Reports - Admin Guide
REPORTS FEATURE - HOW TO GUIDE
Reports - Overview
The Reports Feature provides a means by which LMS Administrators and Managers can access and analyze Learning Object and User data for operational, decision making and compliance purposes.
The Learnsoft LMS provides extensive reporting capabilities, including reports customized specifically to individual client specifications.
Reports can generally be filtered using associated selectors (e.g. Course, User info, Date / Time, etc.) and access to data will be limited to CSA defined Policies and User Availability. Thus, for example, a manager in department Y will see the data for only that department’s users while a manager in department Z will see the data for only that department’s users (The CSA, of course, can view all user data).
Additionally, reports can be printed or exported to standardized formats including PDF, Excel and Excel (data only) options. In the latter, they can be further sorted, filtered and manipulated using the power of Excel spreadsheets and emailed to managers, executives and others within and outside the organization.
If the Report Writer module has been purchased, Admins can also customize or create custom reports (see separate Report Writer Feature Guide).
Finally, Reports can be scheduled for recurring creation and distribution as an attachment to a customized email (see separate Report Scheduler Feature Guide).
A brief listing of reports and a general step-by-step process to access, filter, generate, view, print, export and schedule reports appears below.
Reports – How to Guide
How to access Reports found using the My Reports Icon or the Reports Tab
The majority of reports will be found in the reporting section of the LMS. This section is easily accessed from both the simple view menu tabs and the advanced view dropdown tabs.
- 1A. To access the Reporting Section from the Simple View,
- Click on the Report (or My Reports) tab located on the far right at the top of the LMS homepage (or any other page in the simple view).

- 1B. To access the Reporting Section from the Advanced View,
- Use the Advanced View > Reports drop down menu to select the item Reports.
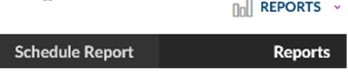
- Either method will launch the Report List (screenshot 3) which will provide a searchable listing of reports available to the specific user.
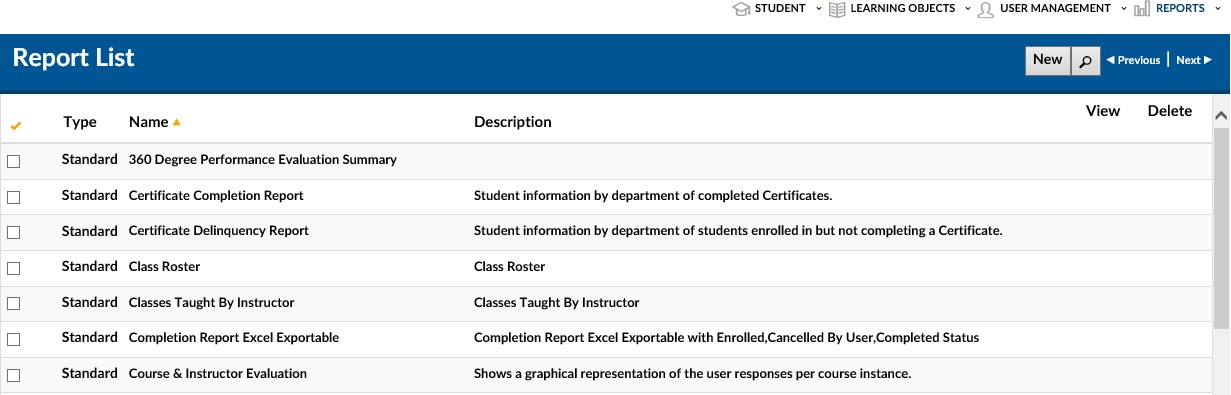
How to navigate the Reports List and View Reports
The Report List provides a line by line listing of reports available to the user. Column data includes:
- √– Checkbox to select specific report.
- Type – Indicates whether the report is standard, user defined or scheduled.
- Name – The name of the report
- Description – A description of the report (optional)
- View – A hyperlink allowing for instant viewing of the report without needing to enter additional selection data (user defined or scheduled reports only)
- Delete – A red (X) link will allow deletion of the report. This does not apply to standard reports and only applies to those with rights to delete reports.
Depending on the number of reports made available both to your organization and your particular group (e.g. System Administrator vs. Manager vs. Standard User) the list may require viewing several screens to find the particular report you are intending to use. To help speed this process up a number of navigation options have been added. These include:
- Clicking on the title bar of specific columns to sort by data in that column, (e.g. Name).
- A single click will put items in ascending order. A second click will put items in descending order.
- Clicking on the individual letters of the Alphabet found in the top left header, will ensure only items whose name begins with that letter are shown
- Click ALL to again show all items.
- Click on the previous and next links or corresponding arrows to scroll from page to page.
- Enter a name in the text search box and click the search link to bring up only items that match the search criteria.
- Partial entries are allowed, for example, enter “comp” and “Completion reports” will be listed.
- Make sure to click on the “clear” link to reset when doing a new search.
To Select and launch a report for viewing, printing or exporting:
- Navigate to the desired report (see above)
- Click anywhere in the Type, Name, Description or View column of the row of the report you wish to launch.
- Note: If there is a View link in the View column, select this option.
- The screen will refresh and the Report Selector screen which lists the name of the report and provides selectors to filter the report and buttons to view and export the report will load.
- See the next section for general concepts associated with making selections and running reports.
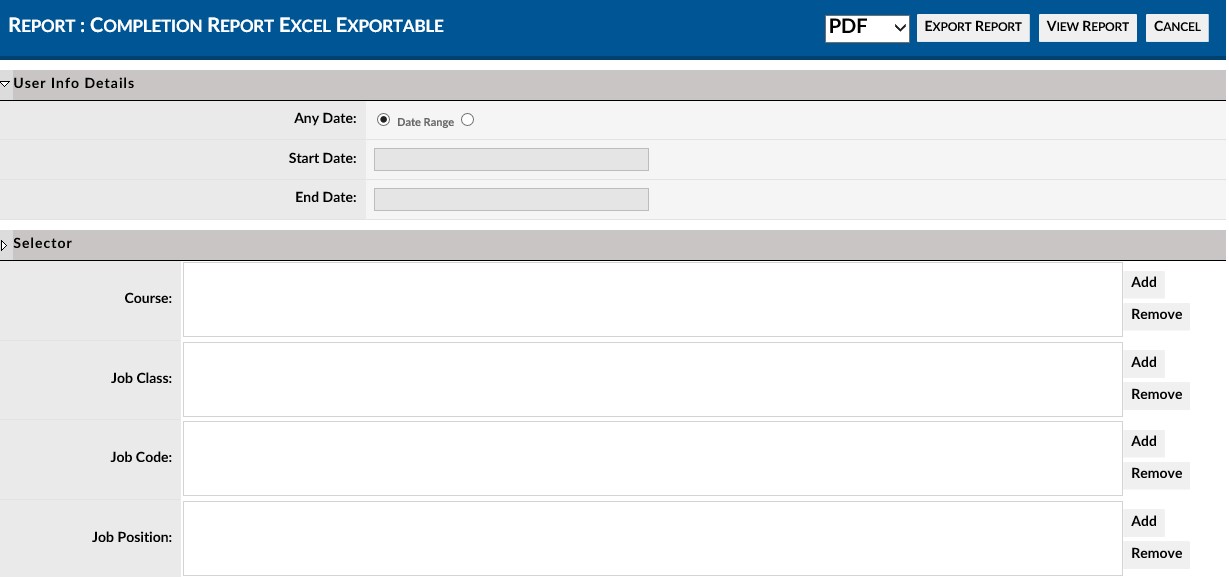
How to Fill in the User Info & Selector Sections
Each selectable report uses selectors or filters that allow report creators to view data that is targeted to their specific needs. Most selectable reports will contain two sections by which the report creator can select specific users or a group of users falling within a particular scope. In some reports, timeframes can also be selected.
- User Info Section – Below is a typical User Info section from a Performance management Report and a listing of the key selectors. Textboxes allow for a free form entry of data, while dropdown boxes allow for a selection from a prepopulated list. Date related functions usually may be associated with a popup calendar (depending on web browser). Entering multiple selections will use an “AND” search, that is only conditions meeting all selected criteria will be exhibited
- For example: If selecting First Name = “John”, Start Date = “01/01/2015” and End Date = “12/31/2015” will provide a report for all users named “John” with specific data between “01/01/2015” and “12/31/ 2015” only. If the first name is Bob, their data will not be selected and if the data is before “01/01/2015” or after “12/31/ 2015” it will not be selected.
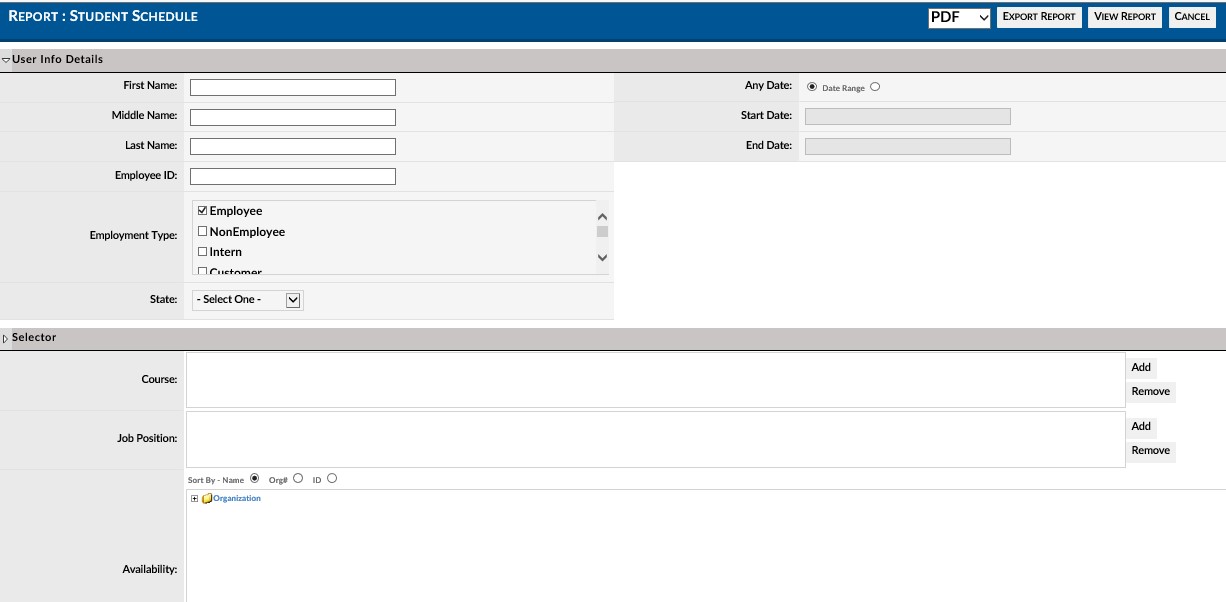
:* First Name – Textbox Selector to enter user first name. :* Middle Name – Textbox Selector to enter user middle name. :* Last Name – Textbox Selector to enter user last name. :* Employee ID – Textbox Selector to enter user’s employee ID. :* Employment type – Allows for a prepopulated selection of employee type (e.g. Full Time, Part Time). :* State – A dropdown populated with each of the fifty states :* Any Date – Radio button selection of either All Dates or a Date Range (in conjunction with Start Date and End Date fields) :* Start Date – A calendar popup will enable selection of the start of a date range :* End Date – A calendar popup will enable selection of the end of a date range
- Selector Section –The lower section of most selectable reports is the Selector section in which the report creator can usually select among groups of users (e.g. job position) and Availability within the organization (e.g. Accounting Department). Below is a typical selector section from a Performance management Report and a listing of the key selectors.
- These selectors will use an “OR” search within the selector (for example if “Manager” and “Supervisor” Job classes are selected, users who match either job class and have data will be shown, but an “AND” search between selectors (If selecting “Manager’ Job class and “Accounting Department” in the Availability tree, then the selection only applies to those who are both Managers and in the Accounting Department”
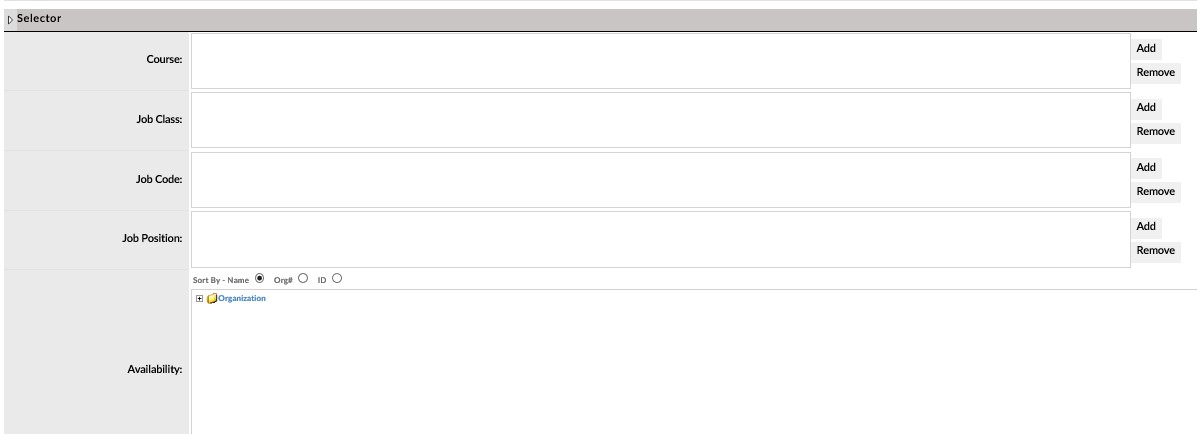
- The Job Class, Job Code and Job Position selectors allow the creator to specify a particular job class / codes / positions or groups of job classes / job codes / job positions to include in the report. Job Class, Job Code and Job Position information is usually provided by the company’s HR system and associated with individual users and updated within the LMS as part of the User Import service which runs daily.
- By clicking the Add button to the specific selector, the system will launch the Lookup list for the selected item in a new popup window. Here, creators will be able to search and select Job Classes, Job Codes or Job Positions which can be added one at a time or in multiple selections (by using the check box) then pressing the Add Job (Class, Code, Position) button.
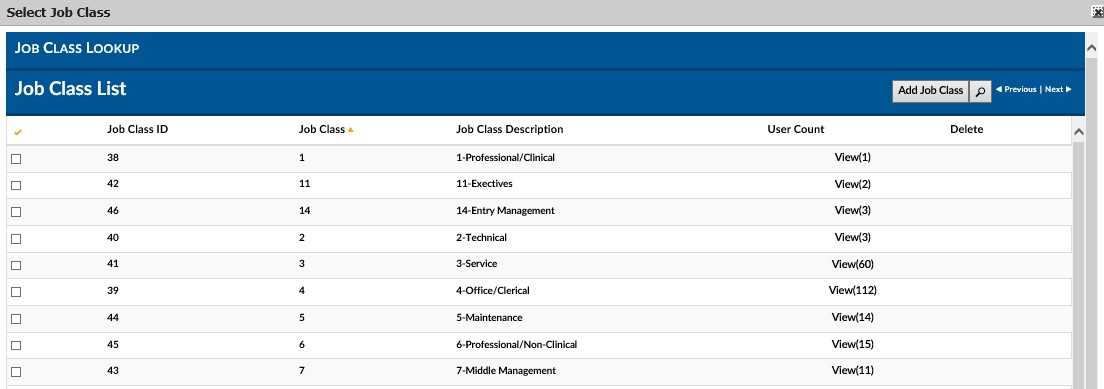
Screenshot 7 - Job Class Lookup / Job Class List Popup Window
- Once Job Classes, Job Codes and / or Job Positions are added they will appear in the corresponding selector textbox window. They may be removed by first highlighting the specific Job Classes, Job Codes and / or Job Positions to remove and clicking the Remove button (While items can be added in bulk, they must be removed individually).

- The Availability selector, which uses a tree structure and usually represents some type of company organization chart, allows the creator to specify which parts of the organization to include in the report. The Availability tree is automatically built based upon data imported into the LMS as part of the User Import service which runs daily. The definitions are usually established as part of the initial LMS installation and deployment process (Please contact your project manager if changes to the Availability tree structure are required).
- By clicking the (+) button the tree will expand to show deeper levels of the organization. (The Sort By – Name, Dept, ID radio buttons allow sorting of the tree view for easier lookup for some organizations.) The creator can select which part of an organization will be eligible to be part of the report by simply clicking the checkbox next to that listing (location, division, department, etc.)
- Multiple selections can be made by selecting multiple checkboxes.
- The tree structure is recursive, that is, if a higher level of the tree is selected; all lower levels in the direct line will be included in the scope, as well.
- Items can be deselected by simply clicking again to remove the checkbox.
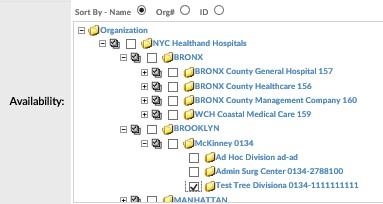
How to Understand Report Data Views
Administrators, by default, will be able to access data for an entire organization and for all individuals and groups within the organizations. Managers, by default, will only be able to access data for their departments and direct reports. Thus, even if viewing the same reports and selecting the same criteria they may get different data results.
How to Drill Down on Report Data
Depending on the report type and scope selected, the person viewing the report may be able to click on the report and “drill down’ for more detailed information. For example, if a report shows data for a specific division, clicking within the report on the division may allow for a further breakout by department.
To access this drill down capability, click on the tree icon on the left pane of the report. This will open the Group Tree, from which various levels of data can be accessed (If no drill down is available, the group tree will be blank). Drilling down can also be accomplished within the report itself by clicking on drillable data items (if drillable, the hover icon will change from a text entry item to an arrow).
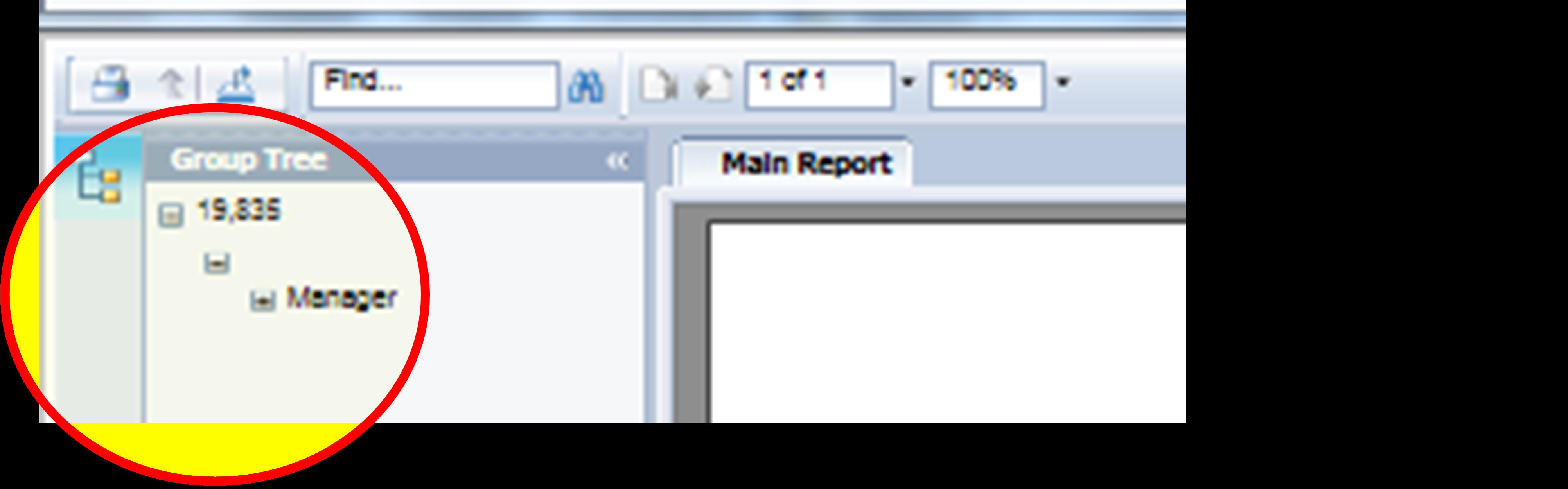
How to View, Print and Export Reports
Reports found within the Report tab offer the option to View and Export the report by selecting the View Report or Export Report buttons, respectively. When selecting to Export, a dropdown offers the options of exporting to a PDF or Excel file.
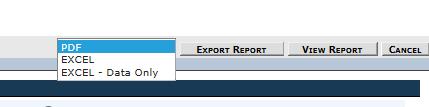
Once a report is generated for viewing, there will be options to print or export the report by selecting the respective printer icon or export icon (disk drive with arrow), respectively.

If the Print Icon is selected, a separate Print Dialog Box will popup. Manage the settings as per your normal printing processes and click the Print button to print the report.
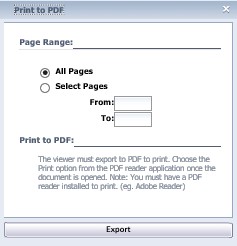
If the Export Icon is selected, a separate Export Dialog Box will popup. Choose the format of the file from the File Format dropdown box and select the Print Range of all or selected pages, then click the export button.
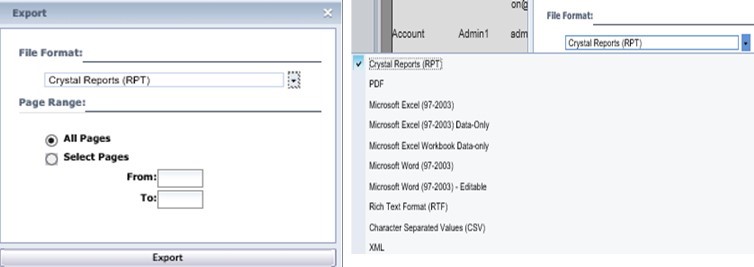
Report Listing
Below is a listing of standard reports, providing a description of the report, a list of selectors and fields to be displayed and the recommended audience (Groups given Policy access). Each client will both select from the standard reports and have reports customized for their specific use.
(A separate link to screenshots may be added at a later date).
45 DAY OUT REPORT
- Report ID: 125
- Audience: Administrator, Client Super Administrator, Report Administrator, Super Administrator
- Description: Gives a snapshot of a Course after 45 days of running time.
- Selectors: Any Date, Date Range, Course, Availability, Catalog.
- Display Fields: Course Name, Start Date, Status, # of Students enrolled.
ACTIVE/ INACTIVE COURSE LISTING REPORT
- Report ID: 89
- Audience: Administrator, Client Super Administrator, Report Administrator, Super Administrator
- Description: Lists all ACTIVE/INACTIVE instances of a particular course.
- Selectors: Any Date, Date Range, Course and Availability.
- Display Fields: Active/Inactive, Course Name, Start Date, End Date, Instructor, Location, Scheduled.
ATTENDANCE TRACKING ROSTER REPORT
Report ID: 56
- Audience: Administrator, Client SuperAdministrator, Report Administrator, Super Administrator
- Description: This report displays the details of who/when attended a particular classroom session. It displays the time they signed into the session and signed out of the session. Essentially, this report displays the attendance details of students within a particular classroom course. This report only works for classroom sessions that have the SignIn/ SignOut activated for class session.
- Selectors: Date Range, Course.
- Display Fields: Course ID, Class Date, Instructor, Class Schedule ID, Class Time, Location, Room, Student Name, Employee ID, Department, Enrollment Status, Sign In, Total number of attendees in this class instance.
CERTIFICATE COMPLETION REPORT
- Report ID: 142
- Audience: Administrator, Client SuperAdministrator, Report Administrator
- Description: Certificate of Completion for individual course. Certificate includes corporate logo.
- Selectors: First Name, Middle Name, Last Name, Employee ID, Employment Type, State, Active, Date Range.
- Display Fields: First Name, Last Name, Course Name, Date Completed.
CLASS ROSTER SIGN IN SHEET
- Report ID: 13
- Audience: Administrator, Instructor, Report Administrator, Super Administrator
- Description: The class roster report is essentially a sign in sheet that displays everybody who has an enrolled status in a particular classroom session.
- Selectors: Date Range, Course.
- Display Fields: Course Name, Class Date, Class Time, Location, Room, Total Student Count, Last Name, First Name, Emp ID Number, Job Position and Email.
CLASSES TAUGHT BY INSTRUCTOR
- Report ID: 15
- Audience: Administrator, Instructor, Super Administrator
- Description: This report gives the statistical details of course(s) taught by an instructor. These stats include – Number of course(s) the instructor has taught, number of class sessions the instructor has taught for that particular course and number of students the instructor taught for those course(s).
- Selectors: First Name, Middle Name, Last Name, Employee ID, Employment Type, State, Date Range, Course.
- Display Fields: Instructor Name, Date Hired, Course Name, Class Date, Count of Students Taught, Total Student Count, Count of Classes Taught, Count of Courses Taught.
COMPLETION REPORT [EXCEL EXPORTABLE]
- Report ID: 182
- Audience: Administrator, Client SuperAdministrator, Epic Administrator, Epic Principal Trainer, Instructor, Manager, Report Administrator
- Description: Completion status report gives us a database snapshot of all the ‘enrollment status’ for the selected users along with user’s demographic data. This report is a true excel exportable report (i.e. once exported the data can be sorted based on the available columns).
- Selectors: First Name, Last Name, Employee ID, Employment Type, State, Date Range, Course, Job Class, Job Code, Job Position, Availability.
- Display Fields: Last Name, First Name, Employee ID, Department Name, Department Number, Course Name, Course Status, Score, Date Completed, Email, Job Position and Supervisor.
COMPLETION REPORT [EXCEL EXPORTABLE] WITH SUBCATALOG
- Report ID: 86
- Audience: Administrator, Client SuperAdministrator, Epic Administrator, Epic Principal Trainer, Instructor, Manager, Report Administrator
- Description: Completion status report gives us a database snapshot of all the ‘enrollment status’ for the selected users along with user’s demographic data with all the SUB-CATALOG information. This report is a true excel exportable report (i.e. once exported the data can be sorted based on the available columns).
- Selectors: First Name, Last Name, Employee ID, Employment Type, State, Date Range, Course, Job Class, Job Code, Job Position, Availability.
- Display Fields: Last Name, First Name, Employee ID, Department Name, Department Number, Course Name, Course Status, Sub-Catalog Field, Score, Date Completed, Email, Job Position and Supervisor.
''''COMPLETION REPORT [EXCEL EXPORTABLE] WITH TOTALS – CLASSROOM COURSES
- Report ID: 152
- Audience: Administrator, Client SuperAdministrator, Epic Administrator, Epic Principal Trainer, Instructor, Manager, Report Administrator
- Description: Completion status report gives us a database snapshot of all the ‘enrollment status’ for the selected users along with user’s demographic data with COURSE TOTALS information. This report is a true excel exportable report (i.e. once exported the data can be sorted based on the available columns).
- Selectors: First Name, Last Name, Employee ID, Employment Type, State, Date Range, Course, Job Class, Job Code, Job Position, Availability.
- Display Fields: Last Name, First Name, Employee ID, Department Name, Department Number, Course Name, Course Status, Score, Date Completed, Email, Job Position and Supervisor.
COMPLETION REPORT [EXCEL EXPORTABLE] WITH TOTALS – ONLINE COURSES
- Report ID: 163
- Audience: Administrator, Client SuperAdministrator, Epic Administrator, Epic Principal Trainer, Instructor, Manager, Report Administrator
- Description: Completion status report gives us a database snapshot of all the ‘enrollment status’ for the selected users along with user’s demographic data with COURSE TOTALS information. This report is a true excel exportable report (i.e. once exported the data can be sorted based on the available columns).
- Selectors: First Name, Last Name, Employee ID, Employment Type, State, Date Range, Course, Job Class, Job Code, Job Position, Availability.
- Display Fields: Last Name, First Name, Employee ID, Department Name, Department Number, Course Name, Course Status, Score, Date Completed, Email, Job Position and Supervisor.
COMPLETION REPORT [WITH NOT ENROLLED STATUS]
- Report ID: 177
- Audience: Administrator, Client SuperAdministrator, Report Administrator
- Description: Completion status report gives us a database snapshot of all the ‘NOT-enrolled status’ for the selected users along with user’s demographic data.
- Selectors: First Name, Last Name, Employee ID, Employment Type, State, Date Range, Course, Certification, Job Class, Job Code, Job Position, Availability.
- Display Fields: Last Name, First Name, Employee ID, Department Name, Department Number, Course Name, Course Status, Score, Date Completed, Email, Job Position and Supervisor.
COMPLETION REPORT SSFHS
- Report ID: 165
- Audience: Administrator, Client SuperAdministrator, Manager, Super Administrator
- Description: Completion status report
- Selectors: First Name, Last Name, Employee ID, Employment Type, State, Date Range, Course, Job Class, Job Code, Job Position, Availability, Delegate.
- Display Fields: Last Name, First Name, Employee ID, Department Name, Department Number, Course Name, Course Status, Score, Date Completed, Email, Job Position and Supervisor.
COURSE - CATALOG LISTING [EXCEL EXPORTABLE]
- Report ID: 89
- Audience: Administrator, Client SuperAdministrator, Report Administrator, Super Administrator
- Description: Lists all Catalogs containing a specified course.
- Selectors: Date Range, Course, Catalog.
- Display Fields: Catalog, Vendors, Course Type, Course Name, Cost, CEU, Duration, Course Price, Total Enrollments, Total enrollments (Accessed), Total Completions.
COURSE & INSTRUCTOR EVALUATION
- Report ID: 157
- Audience: Administrator, Client SuperAdministrator, Instructor, Report Administrator
- Description: Single Instance of a course Evaluation for Course and Instructor.
- Selectors: Date Range, Course, Catalog.
- Display Fields: Creation Date, Total Respondents.
COURSE & INSTRUCTOR EVALUATION AGGREGATE
- Report ID: 158
- Audience: Administrator, Client SuperAdministrator, Instructor, Report Administrator.
- Description: Aggregated Evaluations for a Course and Instructor.
- Selectors: First Name, Last Name, Employee ID, Employment Type, State, Date Range, Course.
- Display Fields: Creation Date, Total Respondents.
COURSE & INSTRUCTOR EVALUATION COMMENTS - BY RESPONDENTS
- Report ID: 159
- Audience: Administrator, Client SuperAdministrator, Instructor, Report Administrator
- Description: Aggregated Evaluations for a Course and Instructor – sorted by RESPONDENT.
- Selectors: Date Range, Course.
- Display Fields:
COURSE & INSTRUCTOR EVALUATION COMMENTS - BY QUESTIONS
- Report ID: 160
- Audience: Administrator, Client SuperAdministrator, Instructor, Report Administrator
- Description: Aggregated Evaluations for a Course and Instructor – sorted by QUESTIONS.
- Selectors: Date Range, Course.
- Display Fields:
COURSE & INSTRUCTOR EVALUATION EXPORT
- Report ID: 161
- Audience: Administrator, Client SuperAdministrator, Instructor, Report Administrator
- Description: EXPORTABLE Aggregated Evaluations for a Course and Instructor.
- Selectors: Date Range, Course.
- Display Fields:
COURSE & INSTRUCTOR GENERIC EVALUATION REPORT [CONSOLIDATED][QUESTIONS]
- Report ID: 122
- Audience: Administrator, Client SuperAdministrator, Report Administrator, Super Administrator
- Description: EXPORTABLE Aggregated Evaluations for a Course and Instructor.
- Selectors: Course, Job Class, Job Code, Job Position, Availability.
- Display Fields: Criteria, Course Date, Evaluation Question, Question Rating, Question Comments, Sample.
COURSE ENROLLMENT STATUS REPORT
- Report ID: 162
- Audience: Administrator, Client SuperAdministrator
- Description: Displays overall enrollment for a specified course.
- Selectors: First Name, Last Name, Employee ID, Employment Type, State, Course, Job Class, Job Code, Job Position, Availability.
- Display Fields: Course Name, Enrolled, Not Enrolled, Pie Chart with Enrollment Status.
COURSE NOT ATTENDED REPORT
- Report ID: 33
- Audience: Administrator, Client SuperAdministrator
- Description:
- Selectors: First Name, Last Name, Employee ID, Employment Type, State, Course, Availability.
- Display Fields: Applicant, Emp. Type, Name, UserID, Job Position, Department, Course Name, Status.
COURSE NOT GRADED REPORT
- Report ID: 25
- Audience: Administrator, Client SuperAdministrator, Report Administrator
- Description: Returns a List of Courses not yet evaluated.
- Selectors: Date Range, Course.
- Display Fields: Instructor, Course Name, Location, Start Date, # Students.
DELINQUENCY REPORT
- Report ID: 31
- Audience: Administrator, Client SuperAdministrator, Report Administrator
- Description: Displays students who are enrolled but have not completed a course by department.
- Selectors: First Name, Last Name, Employee ID, Employment Type, State, Date Range, Course, Job Class, Job Code, Job Position, Availability.
- Display Fields: Grouped by Department-Date Range, Department, Course Name, Employee Name, Employee ID, Position, Job Position Description, Position Ind., Status, User Type, Date Hired, People who have not taken course, Total enrolled in course, Percent of Compliance, Delinquency Percentage.
EMPLOYEE COMPLETION REPORT
- Report ID: 19
- Audience: Administrator, Client SuperAdministrator, Report Administrator, Super Administrator
- Description: This report provides us with a graphical representation and a detailed view of what courses are past due, completed and not yet due for an individual user.
- Selectors: First Name, Last Name, Employee ID, Employment Type, State, Date Range, Course, Job Class, Job Code, Job Position, Availability.
- Display Fields: Employee full name, Hire Date, Facility, Department, Completed Course, Date Completed, Graphical chart for Count of Employee Completion Report Date Completed , Graphical chart for Count of Employee Completion Report Delinquent Due Date, Graphical chart for Count of Employee Completion Report Not Yet Due Due Date.
ENROLLMENT REPORT
- Report ID: 148
- Audience: Administrator, Client SuperAdministrator, Report Administrator
- Description: This report provides with a detailed view of which employees are enrolled in the chosen courses.
- Selectors: First Name, Last Name, Employee ID, Employment Type, State, Date Range, Course, Certification, Job Class, Job Code, Job Position, Availability, Catalog.
- Display Fields: Facility, Department, Manager, Employee ID, Job positions, First Name, Last Name and Certification Name.
ENROLLMENT REPORT WITH TOTALS
- Report ID: 151
- Audience: Administrator, Client SuperAdministrator, Report Administrator
- Description: This report provides with a detailed view of which employees are enrolled in the chosen courses.
- Selectors: First Name, Last Name, Employee ID, Employment Type, State, Date Range, Course, Certification, Job Class, Job Code, Job Position, Availability, Catalog.
- Display Fields: Facility, Department, Manager, Employee ID, Job positions, First Name, Last Name, Certification Name, and Total # of Enrollments.
FINANCE REPORT
- Report ID: 125
- Audience: Administrator, Client SuperAdministrator, Report Administrator, Super Administrator
- Description: Displays a historical listing of all transactions/refunds done for a specific course.
- Selectors: First Name, Last Name, Employee ID, Employment Type, State, Date Range, Course, Availability, Catalog.
- Display Fields: VendorID, Vendor Name, Account #, Course Name, EmployeeID, Employee Name, Department Name, Cost Center, Type (Cash,…), TransactionID, Payment Date, Facility, Employment Type, Refunds, ID (Transaction or Refund), Transfer From Business Unit, Transfer From Account to be Charged, Transfer from Department #, Transfer from Product/Project.
FINANCE REPORT [LAST MONTH]
- Report ID: 167
- Audience: Client SuperAdministrator
- Description: Displays a last month’s listing of all transactions/refunds done for a specific course.
- Selectors: First Name, Last Name, Employee ID, Employment Type, State, Date Range, Course, Availability, Catalog.
- Display Fields: VendorID, Vendor Name, Account #, Course Name, EmployeeID, Employee Name, Department Name, Cost Center, Type (Cash,…), TransactionID, Payment Date, Facility, Employment Type, Refunds, ID (Transaction or Refund), Transfer From Business Unit, Transfer From Account to be Charged, Transfer from Department #, Transfer from Product/Project.
GROUP EMPLOYEE TRANSCRIPT
- Report ID: 9
- Audience: Administrator, Client SuperAdministrator, Manager, Super Administrator
- Description: This report generates the transcript of the requested users. The transcript only displays the records for the courses that have been successfully completed by those users.
- Selectors: First Name, Last Name, Employee ID, Employment Type, State, Date Range, Job Class, Job Code, Job Position, Availability.
- Display Fields: Region, Facility, Department, Employee Full Name, Employee ID, Hire Date, Course Name, Date/ Time Completed, Score, Credit Hours, Credit Units.
INCOMPLETE REPORT [EXCEL EXPORTABLE]
- Report ID: 123
- Audience: Client SuperAdministrator, Manager, Report Administrator
- Description: This report generates the transcript of the INCOMPLETE users for a specific course. The transcript only displays the records for the courses that have not been successfully completed by those users.
- Selectors: First Name, Last Name, Employee ID, Employment Type, State, Date Range, Course, Job Class, Job Code, Job Position, Availability, Catalog.
- Display Fields: Last Name, First Name, Employee ID, Facility Name, Facility Code, Department, Department #, Course Name, Status, Score, Date Completed, email, Job Position, Supervisor.
INSTRUCTOR SCHEDULE
- Report ID: 93
- Audience: Administrator, Client SuperAdministrator, Instructor, Report Administrator, Super Administrator
- Description: The instructor schedule report displays the course schedule of an instructor for the classes he/she is teaching (classes that he/she will be teaching as an instructor) and attending (classes that he/she will be attending as a standard user) (along with the classroom details – day, date, time and location).
- Selectors: First Name, Last Name, Employee ID, Employment Type, State, Date Range.
- Display Fields: Instructor Full Name, Status, Course Name, Day, Date, Start, End and Location.
INTERCOMPANY JOURNAL TRANSFER FORM
- Report ID: 168
- Audience: Client SuperAdministrator
- Description:
- Selectors: First Name, Last Name, Employee ID, Employment Type, State, Date Range, Course, Availability.
- Display Fields: Class Date, Amount, Business Unit (Transfer to/from), Account (Transfer to/from), Project (Transfer to/from), Comments (Transfer to/from), Signature, Date, Name, Title.
LEARNERS HOURS REPORT
- Report ID: 124
- Audience: Administrator, Client SuperAdministrator, Manager, Report Administrator, Super Administrator
- Description:
- Selectors: First Name, Last Name, Employee ID, Employment Type, State, Date Range, Course, Job Class, Job Code, Job Position, Availability, Catalog.
- Display Fields: SubCatalog, Course Name, Start Date, End Date, Student #, Facility, Course Hours, Learner Hours, Instructors.
MONTHLY / QUARTERLY ATTENDANCE REPORT BY FACILITY
- Report ID: 127
- Audience: Client SuperAdministrator, Report Administrator
- Description: Provides an attendance report by facility.
- Selectors: Date Range, Availability, Catalog.
- Display Fields: First Name, Last Name, Affiliation, Department, Job Title, Phone, Supervisor, Credit, Attendee type, Attendee Status, Refund Date, Refund Memo, Start Date, Course Name, # of Completed, # No Shows, # of Cancelled.
NO SHOW LISTING REPORT
- Report ID: 11
- Audience: Administrator, SuperAdministrator
- Description: This report gives us the names of all the people who no showed for a classroom session, employees who enrolled themselves in that class but did not show up.
- Selectors: First Name, Last Name, Employee ID, Employment Type, State, Date Range, Course and Availability.
- Display Fields: Region, Facility, Department, Course Name, Class Date, Employee Full Name.
ORGANIZATIONAL - COURSE SUMMARY
Report ID: 169
- Audience: Client SuperAdministrator
- Description: This report gives the structure and overall details for a specified course.
- Selectors: Course and Availability.
- Display Fields: Organization, Facility, Department, Course Type, Course Name, # Completed, # Enrollments, # Accessed.
PAST DUE COURSES REPORT
- Report ID: 24
- Audience: Client SuperAdministrator, Report Administrator
- Description: This report gives a list of employees who have yet to complete and assigned course.
- Selectors: First Name, Last Name, Employee ID, Employment Type, State, Date Range, Course and Availability.
- Display Fields: Course Name, Due Date.
RESOURCE ORDER RECONCILIATION REPORT
- Report ID: 58
- Audience: Administrator, Client SuperAdministrator, Report Administrator, Super Administrator
- Description: This report gives
- Selectors: Date Range, Course.
- Display Fields: Date Range, Resource, Course Name, Class Date, Required Units, Allocated units, Balance, Due Date, Due in # of days, Completed on, Outstanding Resource Summary List.
STUDENT LISTING REPORT
- Report ID: 5
- Audience: Administrator, Client SuperAdministrator, Report Administrator
- Description: Help administrators and managers to see who belongs to which job position and department within the organization.
- Selectors: First Name, Last Name, Employee ID, Employment Type, State, Job Class, Job Code, Job Position, Availability.
- Display Fields: Student Name, Date Hired, Job Position Description.
STUDENT LISTING REPORT (PHYSICIANS)
- Report ID: 183
- Audience: Client SuperAdministrator
- Description: Help administrators and managers to see who belongs to which job position and department within the organization.
- Selectors: First Name, Last Name, Employee ID, Employment Type, State, Job Class, Job Code, Job Position, Availability.
- Display Fields: Student Name, Date Hired, Job Position Description, Job Class, Job Code, Username, Employee ID, Phone, Email.
STUDENT SCHEDULE REPORT
- Report ID: 12
- Audience: Administrator, Client SuperAdministrator, Manager, Report Administrator, Super Administrator
- Description: This report displays the course schedule of students who falls within the selection criteria provided in the report builder screen.
- Selectors: First Name, Last Name, Employee ID, Employment Type, State, Date Range, Course, Job Class, Job Code, Job Position, Availability.
- Display Fields: Grouped by-Region, Facility, Department, Employee Name, User ID, Course Name, Day of Week, Class Date, Start Time, End Time, Location.
STUDENT SCHEDULE REPORT [EXCEL EXPORTABLE]
- Report ID: 149
- Audience: Administrator, Client SuperAdministrator, Manager, Report Administrator, Super Administrator
- Description: This report displays the course schedule of students who falls within the selection criteria provided in the report builder screen in an Excel Exportable format.
- Selectors: First Name, Last Name, Employee ID, Employment Type, State, Date Range, Course, Job Class, Job Code, Job Position, Availability.
- Display Fields: Grouped by-Region, Facility, Department, Employee Name, User ID, Course Name, Day of Week, Class Date, Start Time, End Time.
''''TEST QUESTION ANALYSIS BY COURSE
- Report ID: 91
- Audience: Administrator, Client SuperAdministrator, Report Administrator, Super Administrator
- Description: Returns a grid of correct/incorrect answers, grouped by Course.
- Selectors: Course, Job Class, Job Code, Job Position, Availability
- Display Fields: Grouped by Course, Course Name, Test Questions, # Correct, # Incorrect, Correct Answer, Total # Answered, Total Percent Correct.
TEST QUESTION ANALYSIS BY INDIVIDUAL
- Report ID: 92
- Audience: Administrator, Client SuperAdministrator, Report Administrator, Super Administrator
- Description: Returns a grid of correct/incorrect answers, grouped by Individual and Course.
- Selectors: First Name, Last Name, Employee ID, Employee type, State, Course, Job Class, Job Code, Job Position, Availability
- Display Fields: Learner Name, Course Name, Test Questions, Correct, Incorrect, Correct Answer, Given Answer on test, Total # Answered, Total Percent Correct.