LMS HELP WIKI - Main Page
Contents [hide]
1. What1. AssessmentisTest Overview- 2. 1.1 How to Create an Assessment:
- 3. 2.1 Creating Assessment Questions
- 4. 2.2 Explanation of Fields:
- 5. 2.3 Explanation of Fields
- 6. 2.4 Creating Assessment Answers
- 7. 3.1 How to Create Additional Assessment Instances
- 8. 4.1 How to Associate an Assessment to a
Learning Management System?Course
Assessment/Testing Manual
Version 3.6.3_4.0
Table of Contents
Module Overview
WhatAssessment Test Overview
The purpose of this manual is The LMS is designed to guide learners through a simple process intended to achieve the goal of assessing and maintaining competencies, registering for recommended courses, and accomplishing training. Below are descriptions of the pages available to learnersbe in the LMS,form andof howtrue/false, tomultiple usechoice, themfill toin achievethe assessmentblank andor getfree trained.form text.
All
Test pagesLibrary areFlowchart
Objectives
Upon-
theBuildleftanhandAssessmentsideLibraryofBank -
theCreateHomeAssessment(s) -
Page.CreateInTestadditionInstance(s) - Build Question and Answer Banks
- Create Additional Assessment Instances
- Associate an Assessment to
theapages outlined in this guide, the navigation bar offers links to ‘Logout’ of the LMS, as well as ‘Edit Profile’. Here one can update personal information regarding their account.What does this learning management system (LMS) do?A web-based application through which learning content is delivered and managed.Provides education to public health workforce related to their roles and needsPromotes worker competenciesAssociates competencies to worker rolesAssesses workers on competencies related to their assigned role(s)Recommends appropriate courses based on assessmentsStores competency progress and course history for each learnerCourse
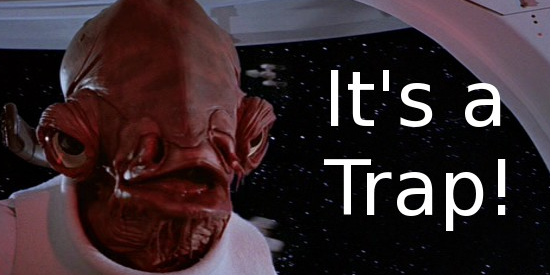
RandomSection 1: Building a Test Library
1.1 How to Create an Assessment:
- Click on the Learning Objects Menu
- Click on the test library option
- Click new test
- Name your assessment (If this is a SCORM test, check the SCORM Test box and associate this test to the appropriate course within the SCORM Course field (shown above). You have the option of selecting a vendor to associate the test with
- Click Save 1.2 Explanation of Fields:
1 Instance Name The Test Instance Name can be the Same as Test Name. This name will be displayed when the user create the course. Instances allow you to determine the below for an assessment. 2 Randomize Checkbox The Randomize option let the test questions order to be random every time the user takes the test. 3 Use All Question Checkbox This option let the test use all questions for the Test 4 Enforce Retake Logic Checkbox This option allows retake of the test 5 Only when the Enforce Retake Logic Checkbox is checked, the number of attempts can be set 6 Review on Completion Checkbox The correct answers will be displayed only after completion of the test 7 Show One Question Per page Checkbox By checking this option only one question is displayed on one page 8 Passing Score This is the Passing Score for each test which can be overwritten with the Passing Score at the Course or Accreditation 9 Make Public Checkbox By Checking this option the test available to all users 10 Max Questions The maximum number of questions to be displayed in the test from a pool of all questions. 11 Days before Retake This is related to Retake logic and the number of days is the days after which a user can take the test after retake attempts 12 Permit Review Checkbox This lets the user to see the incorrect answers in Red after completion of each Test Attempt 13 Show FeedBack This lets shows the feedback for each question in blue if the comments section for each question is filled out. 13 Save Button Once the Save Button is click the Test Instance is Saved and Click on the Exit Button 14 click on the Button of the Test Instance This action causes the Test List to be displayed. - The system generates a pop up menu to create an instance for your assessment, this can be done immediately or you can go in at a later time to create an instance(s).
- Click Exit to leave your test instance
Section 2 – Creating Assessment Questions and Answers
2.1 Creating Assessment Questions
- Click on Learning Objects
- Click test library
- Find your assessment name
- Click the view link under the questions column to create your questions bank within your assessment
- Click the new test question button
2.2 Explanation of Fields:
1 Question Text This is the question as it appears to a user while taking the test 2 Comments This is the feedback and/or rationale for the question that would appear after the test is completed if show feedback is selected in the Test Instance 3 Display Order This is the order in which the questions are displayed on the assessment. 4 Save Button Click on Save Button and New Answer and New Attachment Button would appear like screen below. 2.3 Explanation of Fields
1 Click on button The above window for the new attachment to the question would appear 2 Type The type dropdown will show the following: Course Document, Others, Primary Image User Document 3 Enter File Location Click on Browse Button and select the document or image to upload from your computer 3 Name Give the name for the document or image 4 Description Give the description of the document to be uploaded. 2.4 Creating Assessment Answers
- Within the test question form, click new answer
- Answer text field , type your question here (This is the answer as it appears to a user while taking the test)
- This is box to be selected if the above answer text is the correct option
- Select from the following answer types: Check Box, Radio Button, Text Area, Text Box
- Answer value field, type your feedback and/or rationale here (This is the answer as it appears to a user while taking the test)
- Display order is the order in which the answers are displayed on the assessment
- Save and New or save
Section
3: Additional Assessment Instances
Features- 3.1 How to Create Additional Assessment Instances
AddressesonlineClick on the Learning Objects Menu- Click on Test Library from the Learning Objects Menu
- Locate your assessment and
offlineclicktraining,onadministrationtheand"titledperformance managementname" IncludesfunctionalityClickforon New Test Instance
Section 4: Associating Assessment(s) to a Course(s)
4.1 How to Associate an Assessment to a Course
- Click on the Learning Objects Menu
- Click on Courses
- Select the appropriate course
catalogs,type.building(Classroomcourses,orlaunching courses, registering students, tracking student progress and assessments, and creating reportsOnline) Hasa front-endSearch for thelearnerCourseand a back-end for administrators and instructorsTitleIntegratesonlineClickquizzingonandtheevaluationCourseprocesses,Title
-
permittingClickaccurate,Editautomated measurement and reporting.Button PermitscentralizedClickcourseAddand learner administration to better meet agency objectives.ButtonCanbeAdesigned,Popdeveloped,Upand/orWindowcustomizedwillspecificallyappear- Search for
theTesttypes of users targeted by the system.Name - Select Test(s)
- Click Add Test Instance
- Click Save