My Courses - Admin Guide
My Courses
The My Courses window allows the user to view all classes they have requested or have been assigned toThere are two My Courses views: Simple View & Advanced View.
My Courses Tab - Simple View
For clients without a specialized landing page, the My Courses Tab in Simple View mode will be the first screen that is displayed. It will provide a tabular listing with graphical icons of all classes the user is enrolled in. It will also allow them to launch online course, view and download attachments, take online tests, complete online evaluation and cancel self-enrolled courses. This page is also accessible by clicking on the My Courses Tab in the Simple View.
For further details, please see the Simple View user guide.
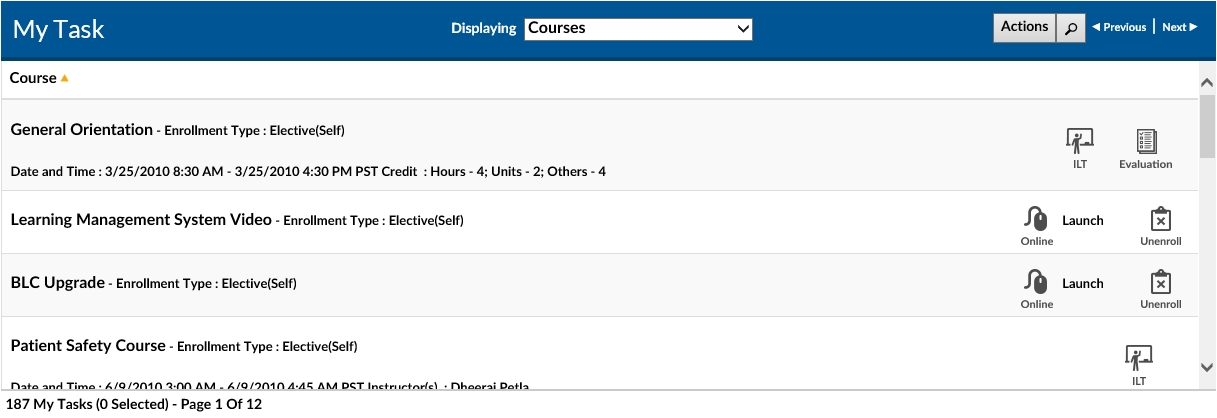
My Courses Page / Session List - Advanced View
By default, clicking on the Advanced View icon will launch the My Courses Page / Session List which will provide a non-graphical tabular view of the courses in which the user is enrolled.
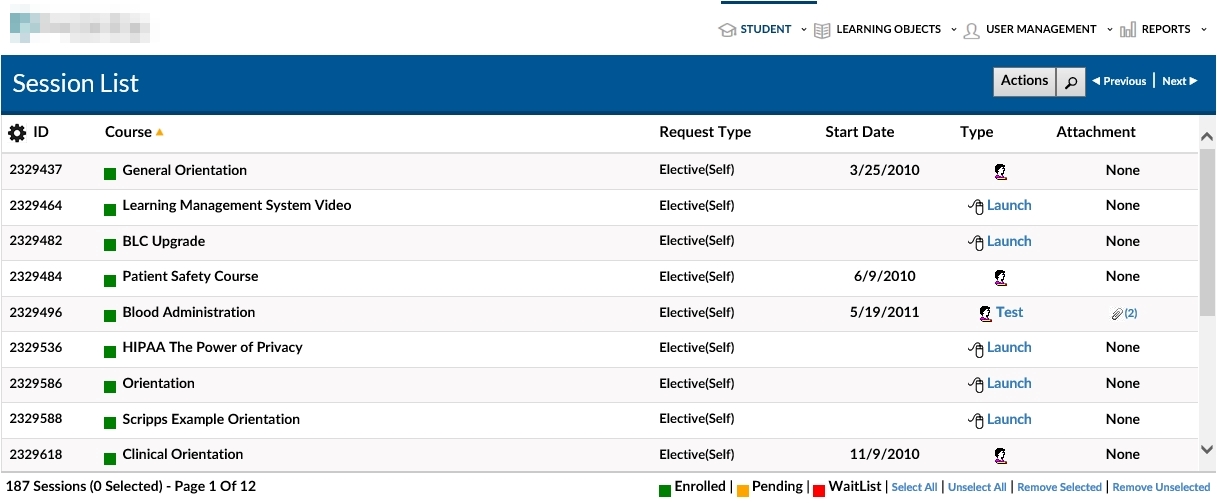
This page is also available in the Advanced View when hovering over the Student dropdown menu and selecting My Courses.
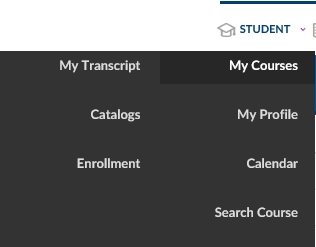
My Courses Page / Session List - DetailsFilters & Navigation
- View Group
dropdown- Dropdown box- Nearnear the top of the screen allows the user to select a particular status of courses to be viewed. Options include Pending, Enrolled and Waitlist.
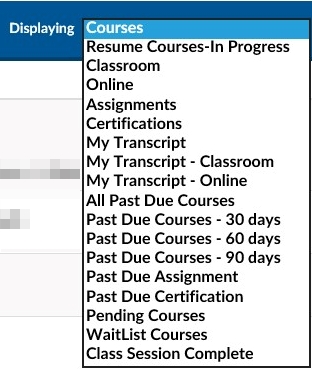
Viewing
- Course Search - dropdown box, textbox and search link in the upper right hand corner allow the user to filter the listing by keyword search. .
- All / 1st Letter - All & Individual Letter links allow the user to search for courses that start with the individual letter selected.
- All / 1st Letter - All & Individual Letter links allow the user to search for courses that start with the individual letter selected.
- Previous / Next - If multiple pages of courses are listed, these allow for quick navigation from one page to the next.
My Courses Page / Session List - Column Headings
By default, all classes are listed alphabetically, but can be sorted by the clicking on the Mycolumn Coursesheadings. One List
Accessingclick provides an ascending ordering; a second click changes the Myorder Coursesto window displays the following column headings in table format:descending.

- Below
MarkisRecordThisapurposelisting ofthiseachfeaturecolumnisheadingto simplifyand theviewrelatedof the user. By marking a record the user may utilize the dashboard features outlined in the Common Interfaces section of this document.
- ID This is the unique identifier for a session record in the
MeduRxLMS system. This number is assigned by theMeduRxLMS system when a session record is created.
- Course
CourseName- lists the courses by name. Each course name is a clickable link. When clicked, the Course Name link displays the Student Request Details page. This page allows the user to view information about the course or cancel the course.
This is the name of the course relating to the session. The colored fields to the left of the course name have the following meanings.

-
default,RequestallType Thisclassesidentifiesarewhetherlistedthealphabetically,coursebutwascanElectivebeorsortedassigned. Options include: Enrolled (Self) in which the user self enrolls, Assigned (Manager) in which the user was manually assigned to the course or Assigned (with Details) in which the user was assigned automatically by thecolumnAssignmentheadings.Scheduler Service.
- Start Date If a course has a starting date it will be displayed in this field. Note: Web based training is asynchronous and has no start date.
- Type Course types are specified under the Course Type column.
- Classroom based course. This means the student is scheduled to attend this course at the specified date and time.


- Attachment Attachments to a course are documents that provide useful information for a student. These may include pre-class reading assignments or templates that they can use once they return to their daily activities. Attachments can be accessed by clicking the underlined number in this field. If the field is blank no attachments are available for the session or course.
- Progress This field graphically displays the progress to date in a web based training course.
- Evals Allows access to session evaluations.
- ROMS This module requires that a student complete both an evaluation and a ‘management by objective’ questionnaire before they are given credit for a particular course. A user is able to define the objectives of what they will be able to achieve as a result of having taken this course.

- Cancel Cancels a student’s enrollment for a particular session. This feature is only available for courses in which the student has enrolled themselves.