Reset Password - Admin Guide
See the updated Reset Password article in the Learnsoft Knowledge Base
Reset Password – Admin Guide
There is a facility in the system that allows a manager/administrator who has this policy attached to the group that they belong to, to reset a user’s password in the system.
- 1 - The Reset Password feature is accessible in the Advanced View by hovering over the User Management dropdown box and selecting Reset Password.
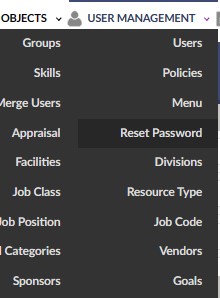
- 2 - This will launch the Reset Password screen.

Screenshot02
- 3 - Enter one or more of the below criteria to search for a particular user’s account(s). The parameters include;
- Last Name
- First name
- Middle Name
- User Name
- Employee ID
- Active – Employee Status dropdown box (All, Active, Inactive)
- 4 - Click the Search button in the upper right hand corner.
- 5 - A list of employees matching the criteria will be returned in the User Search Details section below the search criteria.
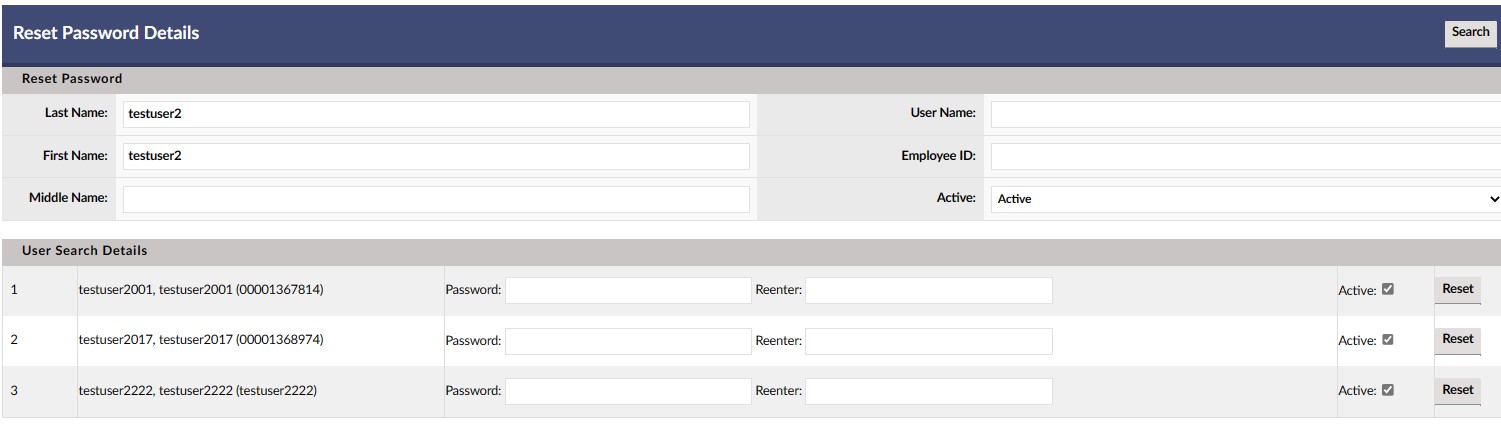
Screenshot03
- 6 - Enter a new password in the Password: textbox in the row of the correct user. - Each character entered will appear as a * for security purposes. If wishing to view the alphanumeric entry, click and hold the small eye icon to the right of the Password: textbox as you are entering data.
- 7 - Enter the same password in the Reenter: textbox to the right of the Password: textbox. - Each character entered will appear as a * for security purposes. If wishing to view the alphanumeric entry, click and hold the small eye icon to the right of the Reenter: textbox as you are entering data.

screenshot04
- 8 - Click the Reset button to the right in the row of the correct user.
- 9 - If the Password and Reenter text do NOT match, an error message will popup. Click OK and repeat steps 6 – 8.
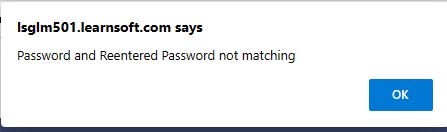
Screenshot05
- 10 - If the password reset is successful a confirmation message will appear near the top of the page.
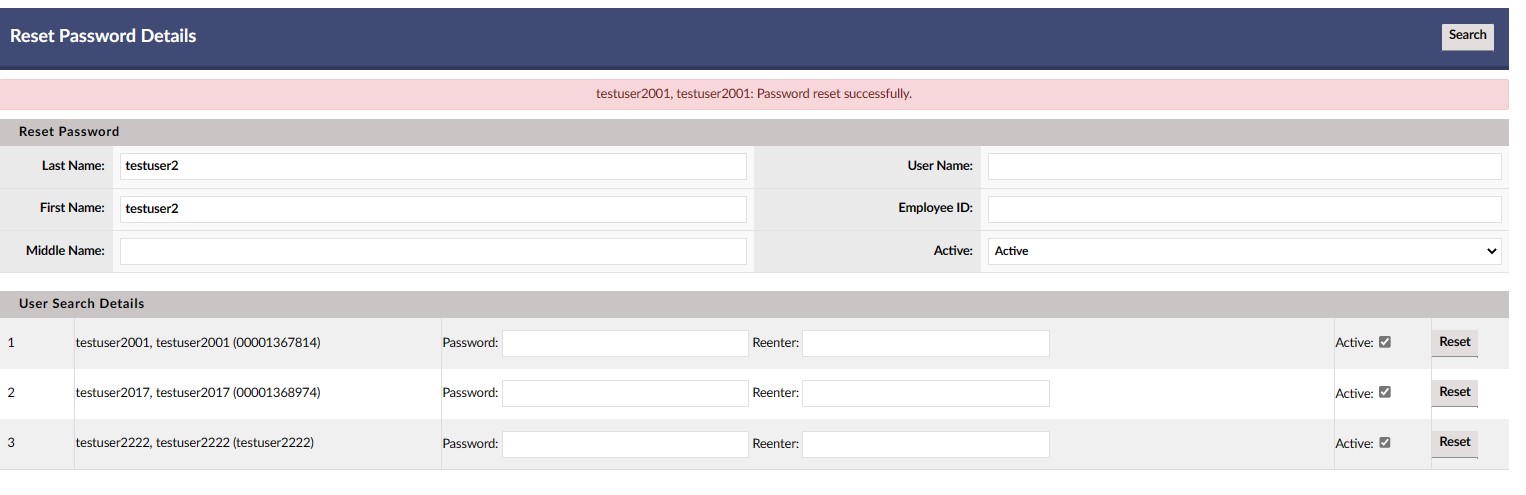
Screenshot06