Enrollment- Admin Guide
Note: Items in the Advanced View > Student Menu generally provide legacy access to individual features that are generally available and supported in more modern formats, such as in the Overview Page, Search Tab and elsewhere using the LMS or TMS (Performance Tab, User Profile) Simple View
Enrollment Window
The Enrollment Window (shown below) lists enrollments and enrollments status for each Session. It can be used to Approve / Deny pending enrollments requiring instructor / Admin (& Manager if they have rights to see the screen) approval. It can also be used to access the Checklist for ROMS (skills / competencies) approval and comments. Note: This is a legacy item. This info is available in a preferred usage foramt in both Overview Tab - Manger Group, Teams Tab and Advanced View > User Management > Users Menu.To access, use the Advanced View, hover over the Student dropdown menu and select Enrollment,
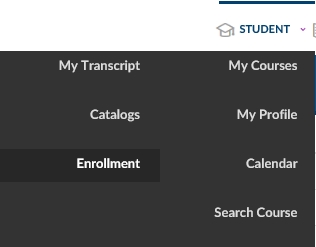
This will launch the Enrollment Window.

Explanation of Fields
Note: You may need to access the gear box icon to see all fields.
- Mark Record This purpose of this feature is to simplify the view of the user. By marking a record the user may utilize the dashboard features outlined in the Common Interfaces section of this document.
- ID This is the unique identifier for a session record in the LMS system. This number is assigned by the LMS system when a session record is created.
- Course Course Name lists the courses by name. Each course name is a clickable link. When clicked, the Course Name link displays the Student Request Details page. This page allows the user to view information about the course or cancel the course.
- Date Completed The date of satisfactory completion.
- Type Course types are specified under the Course Type column (ILT or CBT)
- Attachment Attachments to a course are documents that provide useful information for a student. These may include pre-class reading assignments or templates that they can use once they return to their daily activities. Attachments can be accessed by clicking the underlined number in this field. If the field is blank no attachments are available for the session.
- Progress This field displays graphically the progress to date in web based training courses.
- Actions In this field the administrator or manager is allowed to enroll or deny enrollment for a student.