Resource Type - Admin Guide
Resource Type
Resources are items that used in the classroom – such as computers, laptops, projectors or overhead projectors.
To access the Resource Type Feature, navigate to the Advanced View, hover over the User Management dropdown menu and select Resource Type.
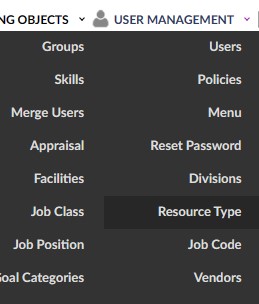
This will bring up the Resource Type List which provides a listing of all Resources that have been added as Resource Types in the LMS system.
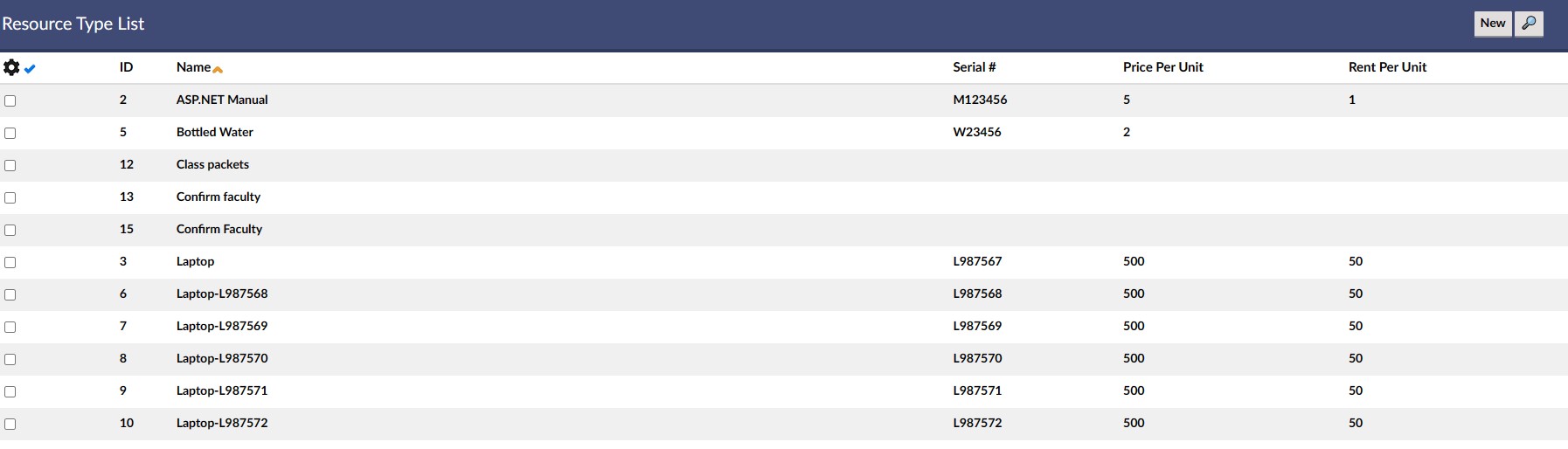
Screenshot 02
Explanation of Columns: Resource Type List
- - Column of checkboxes allows selection of single or multiple facilities.

- ID – LMS System generated ID based on order of creation.
- Name –Resource Type name as entered by the creator.
- Serial # – The serial number of the Resource Type.
- Price per Unit – Price of the resource type.
- Rent per Unit - Rent of the resource type
- Task –– if marked as True, then indicates this is a task (which can be marked when creating a course, rather than a course instance).
- Delete – Red (X) icon. If available and if clicked, it will ask for confirmation to delete a specific Resource Type (See section 2.6).
To add a new Resource type:
- 1 - Click the New Resource Type button in the upper right hand corner of the Resource Type List.
- 2 - This will load the Add Resource Type / Resource Type Details page.
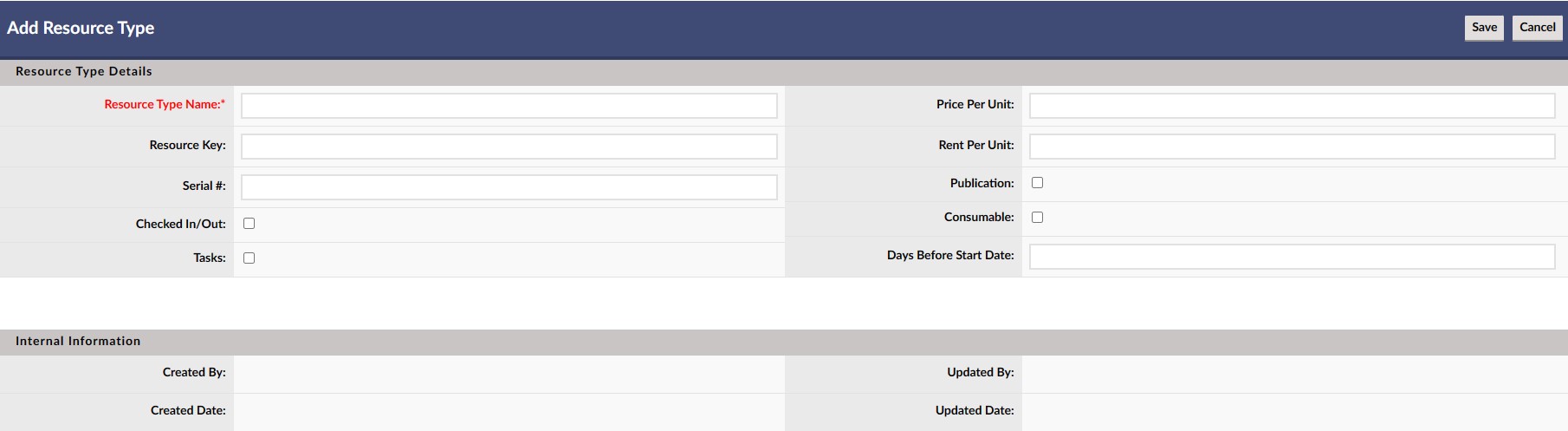
Explanation of Columns: Resource Type List
- Resource Type Name* –Resource Type name as entered by the creator.
- ''''Resource Key – Resource key for multilingual support.
- Serial # – The serial number of the Resource Type.
- Checked In / Out – Checkbox, if selected
- Task – Checkbox, If selected, then indicates this is a task (which can be marked when creating a course, rather than a course instance)
- Price per Unit – Price of the resource type.
- Rent per Unit - Rent of the resource type.
- Publication – Checkbox, if selected
- Consumable – Checkbox, If selected…
- Days before Start Date – The number a days an item must be reserved prior to class instance start date.
(*) Required
- 3 - Enter a Name for the Resource Type.
- 4 - Enter any additional information as desired.
- 5 - Click the Save button.
- 6 - The new Resource Type will be saved and the Resource Type Details Screen will reload with the updated information.
- 7 - If wishing to make changes, click the Edit button.
- 8 - To return to the Facilities List where the new Facilities will now have been added, click Exit.
How to add a Resource Type / Task to a Learning Object (Course)
This document will assume Administrators already know how to navigate, create and edit Learning Object (Courses) and Course Instances. If not, see separate Courses – How to Guide.
Whether adding a new course or editing an existing course:
- 1 - Access the Learning Object (Courses) Details page of the specific course to which you wish to add a Resource Type/ Task.
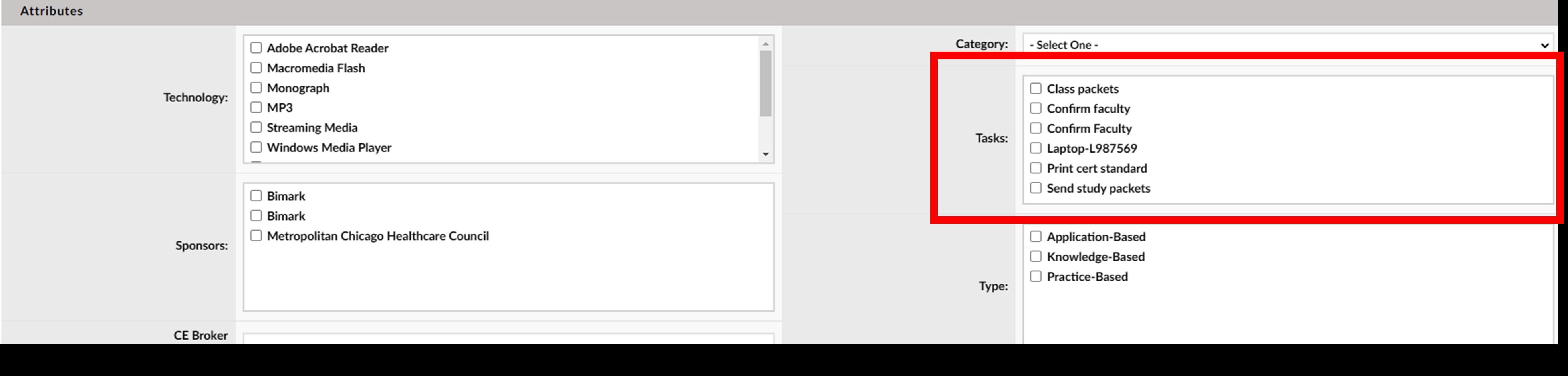
- 2 - Navigate to the Task section which is on the right side, below the Catalog Tree.
- - Note: you need to be creating a new course or in edit mode of an existing course.
- 3 - Use the scroll bars to navigate through the full list of Resource Types / Tasks.
- 4 - Click on the checkbox of the Task(s).
- 5 - When finished with all entries, select Save
How to add a Resource Type to a Course Instance
Whether adding a new course instance or editing an existing course instance:
- 1 - Access the Course Instance Details page of the specific course instance to which you wish to add a Resource Type.
- 2 - After a course instance has been saved (and when not in Edit mode), a new section will be added to the bottom of the page called Available Learning Object Resources.

- 3 - Click on the New Learning Object Resources button
- 4 - This will launch the Add Learning Object Resources popup window.

- 5 - Use the dropdown box to select a Resource Type from the previously created list of Resource Types.
- 6 - Enter additional information as needed.
- 7 - If adding additional Resource Types, click Save and New and repeat steps 4-6.
- 8 - If finished adding Resource Types, click Save to return to the Course Instance.