Job Position - Admin Guide
Section 1: Job Position - Overview
Who Should Use This Guide
This guide is for - Learning Management System (LMS) Client Super Administrators and Administrators to enable them to utilize and train others in the use of the Job Position Feature and Functionality.
Job Position - Overview
The Learnsoft LMS system makes provision for three levels of job types –
(i) Job Class
(ii) Job Code
(iii) Job Position
Users are allocated to one, both or all three types. This enables the system to assign courses or print reports based on any or all of these criteria. For example:
- List all employees in job class A123, who also have job code 33.
- Send this assignment to all Users with Job Position Sr. Agile Programmer.
Job Position is the lowest classification. This level contains the most listings. The Job Position record contains the usual two fields Job Position and Description. Job Position is the name that is displayed and Job Description gives the detail about the Job Position. In the Job Position record detail a number of additional fields and associations are exposed.
Job position also gives access to advanced features of the LMS system associated with Skills. Job positions are comprised of skills, and if the Talent Management Suite (TMS) is implemented, skills should be added to job positions.
Generally, Job Class, Job Code and Job Position are created automatically as part of the daily User Import Service where the latest organizational HR / ERP data is imported into the LMS system. Administrators, however, do have the capability of adding and editing these categories directly.
To access the Job Position Feature, navigate to the Advanced View, hover over the User Management dropdown menu and select Job Position.
Objectives
Upon completion, you will be able to:
- Access the Job Position Feature
- Create a New Job Position
- Edit an Existing Job Position
- Delete an Existing Job Position
Section 2: Job Position – How to Guide
2.1 Access the Job Position Feature
The Learnsoft LMS system makes provision for three levels of job types – (i) Job Class; (ii) Job Code;
(iii) Job Position. Job Position is the lowest level classification and usually is the most populated with entries.
To access the Job Position Feature:
- 1 - Navigate to the Advanced View, hover over the User Management dropdown menu and select Job Position.
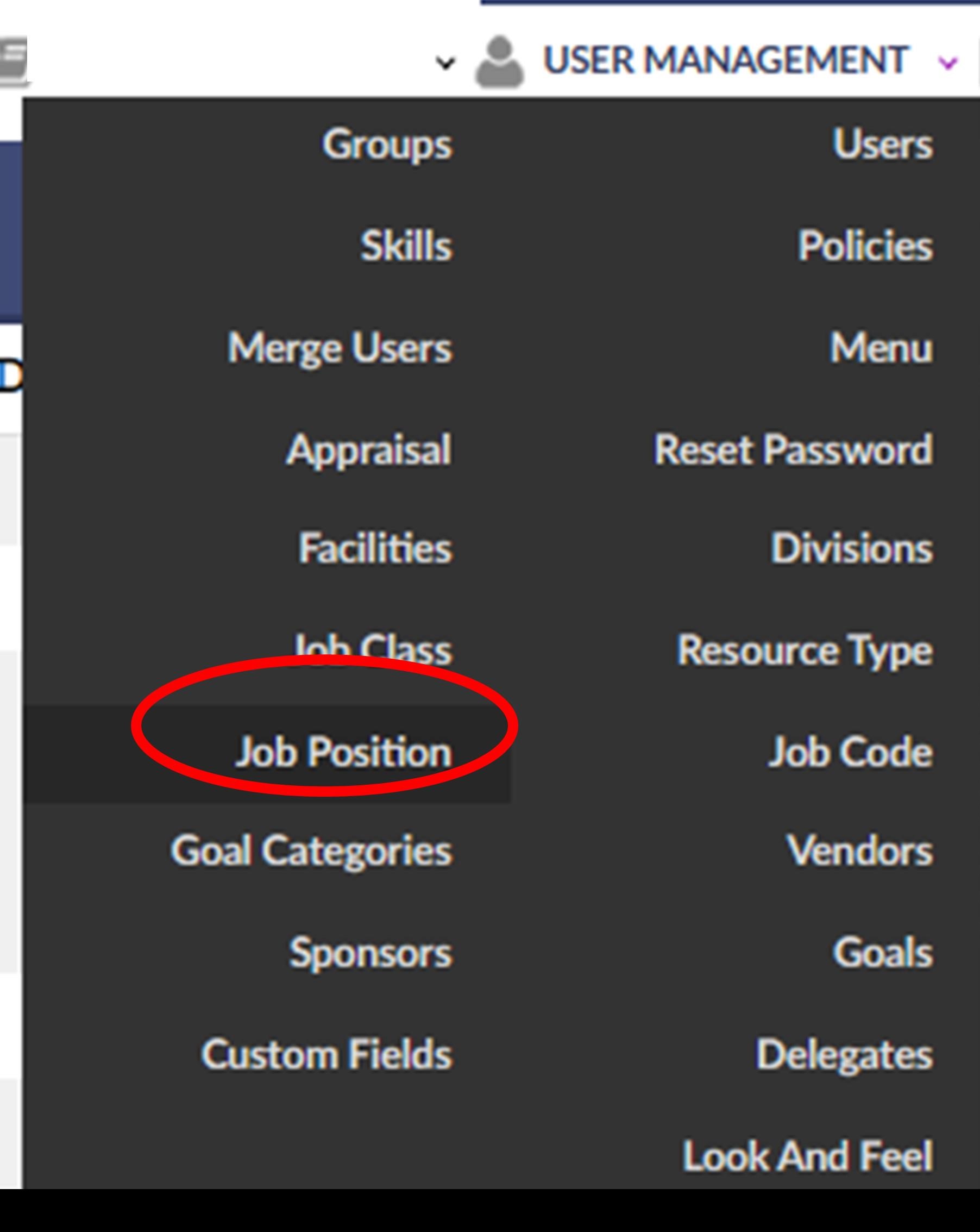
- 2 -This will bring up the Job Position List which provides a listing of all Job Positions in the LMS system.
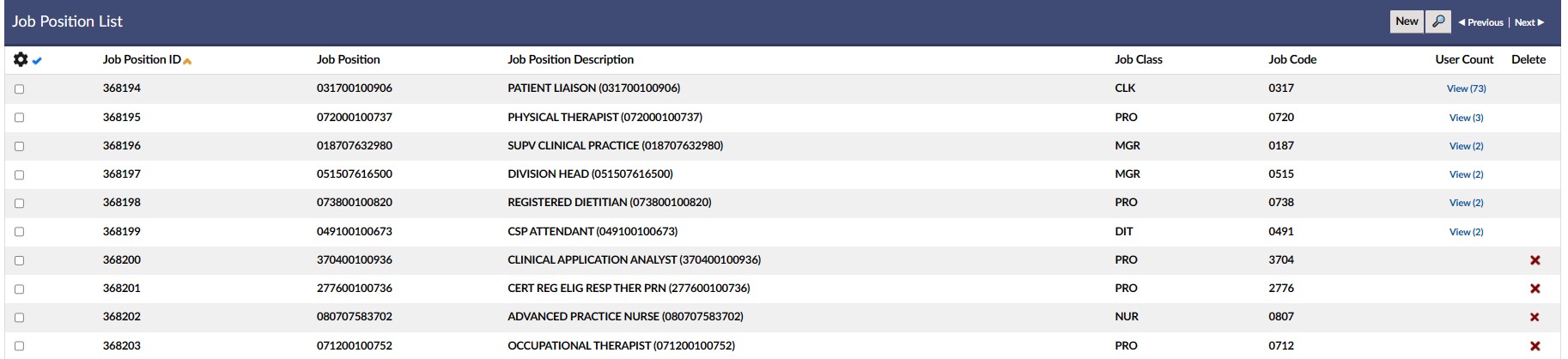
Explanation of Columns: Job Position List
Note: You may need to access the gear icon to see all columns.
- - Column of checkboxes allows selection of single or multiple Job Positions.

- Job Position ID – LMS System generated ID based on order of creation.
- Job Position –Job Position Name based upon organizational naming conventions.
- Can be numeric, alphabetical or alphanumeric.
- Job Position Description – A description of the Job Position.
- Job Class – The Job Class of which this position is a subcategory.
- Job Code – The Job Code of which this position is a subcategory.
- User Count – Provides both a count of the number of users who have that Job Position and a View Link to see a listing of those users.
- Delete – Red (X) icon. If available and if clicked, it will ask for confirmation to delete a Job Position (See section 2.4).
2.2 Add a Job Position
To Add a Job Position manually to the LMS system, follow these steps:
- 1 - Navigate to the Advanced View, hover over the User Management dropdown menu and select Job Position to bring up the Job Code List.
- 2 - Click the New button in the upper right hand corner of the Job Position List.
- 3 - This will bring up the Add Job Position / Job Position Details Screen.
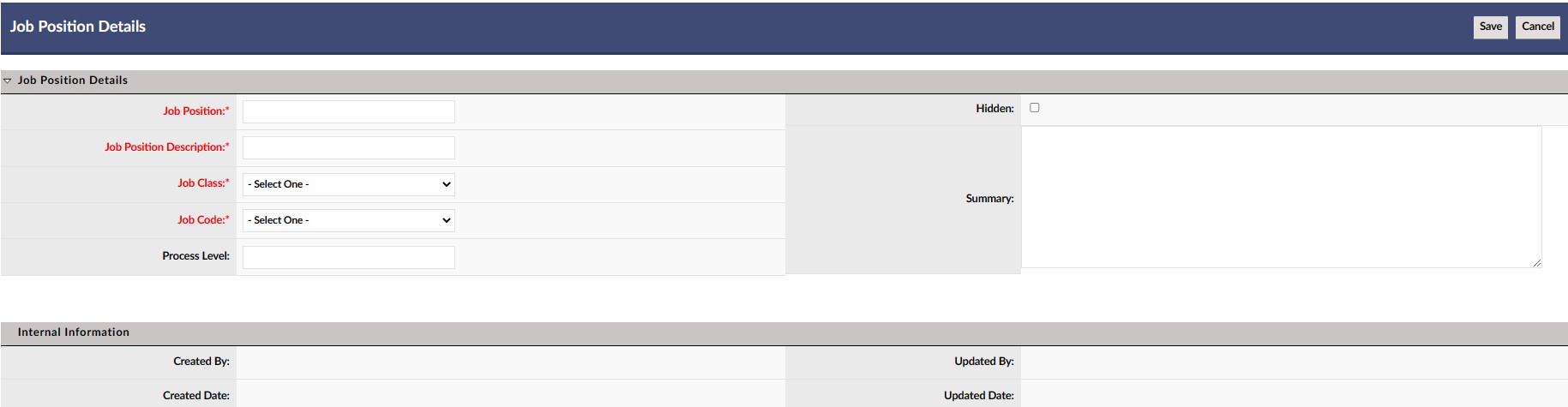
Screenshot 04
Explanation of Columns: Job Position Details Screen
- Job Position* –Textbox for entry of Job Code Position based upon organizational naming conventions.
- Can be numeric, alphabetical or alphanumeric.
- Description* – Textbox for entry of Job Position Description.
- Job Class* – Dropdown box to allow selection of higher category job class prepopulated in the LMS system.
- Job Code* – Dropdown box to allow selection of higher category job code prepopulated in the LMS system.
- Hidden – Checkbox if selected will hide the Job Position from search criteria, e.g. when using assignments or reports.
- Process level –
- Summary -
(*) Required
- 4 - Enter the text for both Job Position and Description.
- 5 - Use the dropdown boxes to select Job Class and Job Code.
- 5 - If desired, enter optional field information.
- 7 - Click the Save button.
- 8 - The new Job Position will be saved and the Job Position Details Screen will reload with the updated information.

Screenshot 05
- 9 - If wishing to make changes, click the Edit button.
- 10 - To return to the Job Position List where the new Job Position will now have been added, click Exit.
Note: Depending on your organization setup and modules used, there may be additional attributes available in the Job Position Details page below the info shown (once initially saved). This reference shows the base setup only.
2.3 Editing a Job Position
Job Positions can be edited, both to make changes to the Job Position (name) and Description and to make the Job Position hidden from search functions. Clients sometimes use the hidden field for old or non-populated Job Positions to make assignment or reporting by Job Position easier.
To edit a Job Position,
- 1 - Navigate to the Advanced View, hover over the User Management dropdown menu and select Job Code to bring up the Job Position List.
- 2 - Use the navigation and search features to find the specific Job Position you wish to edit.
- 3 - Click anywhere in the Job Position ID, Job Position or Job Position Description, Job Class or Job Code columns of the row of the Job Position you wish to edit to bring up the Job Position Details Screen of the selected Job Position (see screenshot 05, above).
- 4 - Click the Edit button to enter Edit mode.

Screenshot 06
- 5 - Edit as needed.
- 6 - Click the Save button to save the edits.
- 7 - The new Job Position will be saved and the Job Position Details Screen will reload with the updated information.
- 8 - Click Exit to return to the Job Position List.
Note: Depending on your organization setup and modules used, there may be additional attributes available in the Job Position Details page below the info shown (once initially saved). This reference shows the base setup only.
2.4 Deleting a Job Position
Note: Depending on system set-up, not all Job Positions may be deleted. It is also not recommended to delete Job Positions unless you are sure this will have no impact to users and reporting.
To delete a Job Position,
- 1 - Navigate to the Advanced View, hover over the User Management dropdown menu and select Job Position to bring up the Job Position List.
- 2 - Use the navigation and search features to find the specific Job Position you wish to edit.
- 3 - Click on the red (X) in the Delete Column of the row of the Job Position you wish to delete. (Note: You may need to use the gear box icon to add this column and must have sufficient rights utilize)

Screenshot 07
- 4 - A message will popup asking for confirmation of the deletion.
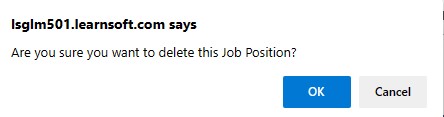
Screenshot 08
- 5 - Select OK to confirm deletion.