Certifications - Admin Guide
CERTIFICATIONS - HOW TO GUIDE
Section 1: Certifications - Overview
Who Should Use This Guide
This guide is for - Learning Management System (LMS) Client Super administrators and Administrators to enable them to utilize and train others in the use of the Certification features and functionality as both creators and users.
Learning Object Certifications - Overview
The purpose of this manual is to guide administrator(s) on how to effectively manage the Certification functionality of the LMS. In the Learnsoft LMS, Certifications are a feature that helps ensure organizations are able to meet and document various internal and external compliance standards.
For example, a government agency may require all or certain groups of employees to document that they have taken and passed a specific course or series of courses within a valid timeframe (again, for example, let’s say that all Physicians and Nurses working at a hospital must take specific Ebola training every year). The Certification feature would enable the LMS administrators and managers to assign certification to a specific course (or group of courses) and track those users who have successfully completed those courses. It can then make this information available to managers or regulators. If desired (or required), it can even allow the users to print certifications that they can use for their own, internal organization or external organizational (e.g. Continuing education credits required by the American Medical Association - AMA) needs.
Certificates vs. Certifications
Certificates are pieces of paper in a predefined format that serves as proof that a user has completed a specific course or group of courses. If enabled, users who have completed a course with an associated certificate can physically print this certificate.
Certifications are proof that internally or externally designated training has been completed. This can be for a single course or a group of courses, for online and offline courses, and for mandatory courses, elective courses or a combination of courses. For example, OSHA may have a predefined “Bio-Hazard Aware” certification which is issued if students enroll in and successfully complete three required, specific online courses. A local hospital, on the other hand, may have an internal “Bio-Hazard Expert” certification which is based on both completing the OSHA “Bio-Hazard Aware” certification and taking and passing a hospital specific classroom-based course.
Note, the Learnsoft LMS system enables certification to be associated with multiple courses (see prior paragraph) and to allow a single course to be associated with multiple certifications (for example, a single “Ebola Training” course can be associated with “Contagious Disease Certification” for Physicians and “RN Annual certification” for Registered Nurses (and more).
The Certification Process
There are two basic steps to the Certification Creation Process: 1) Create a Certification; 2) Add a certification to a Course (or group of courses).
Users / Managers also need to be trained in how to enroll in courses that are part of a certification and how to Print Certificates.
Create a Certification
Each specific Certification is created using the Advanced View > Learning Object Drop Down menu (and selecting “Certifications”). Each Certification will require a name, duration and a location in the catalog tree. Optional attributes can store descriptions, required credits to obtain certification, expiration and reminder and associated paper certificate information
Note, if desired Certifications have previously been created, this step can be skipped.
Add an Certification to a Course
After creating a course, when viewing Course Details, there is a section ‘Available Learning Object Certifications”. If there are Certifications associated with this course, they will be visible and editable in this section. To associate a new Certification with this course, click on the New Learning Object Certification button. This will launch the New Learning Object Certification Details screen, which will allow you to associate an already created Certification and enter, edit and save specific detailed options and requirements associated with this specific course / certification combination (e.g. credit hours, test, evaluation, passing grade, etc.).
Enrolling in courses that are part of a certification
This guide will assume that users are aware of how to manually enroll in courses and managers are aware of how to assign courses. When enrolling in a certification there is unique certification object icon. Upon clicking it, the user will be given a list of all the courses associated with the certification and has the ability to enroll in any or all the courses.
Printing Certificates
Upon completion of the certification, if a paper certificate has associated the user can use the click on the Print Certificate Icon in the Transcripts section to print their certificate associated with the particular certification earned.
Objectives
Upon completion, you will be able to:
- Create a Certification
- Associate a Certification to a Course
- Select an Certification from the Course List
Section 2: Certifications – How to Guide
Each specific Certification is created using the Advanced View > Learning Object Drop Down menu (and selecting “Certifications”). Each Certification will require a name, duration and a location in the catalog tree. Optional attributes can store descriptions, credits required, expiration, reminder and associated paper certificate information
To create a certification in the LMS system, follow these steps (Note, if desired Certifications have previously been created, this step can be skipped):
2.1 How to create a Certification in the LMS system
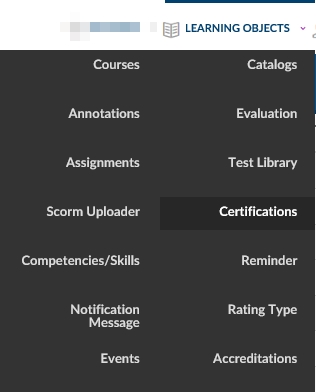
- Click on the Learning Objects Dropdown Box
- Click Certifications
This will bring up the Certification List screen which displays Certifications that have previously been added to the system.
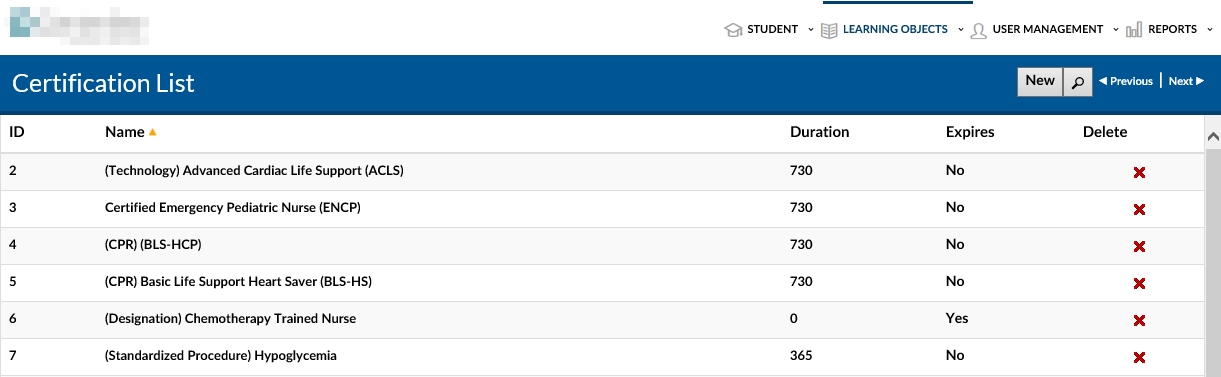
Screenshot 02
To add a New Certification
- Click on the New Certification button near the top right portion of the screen.
This will launch the Certification Details screen. The level of detailed entry will vary based on your organizational needs. (See Explanation of fields on the next page for next steps.)
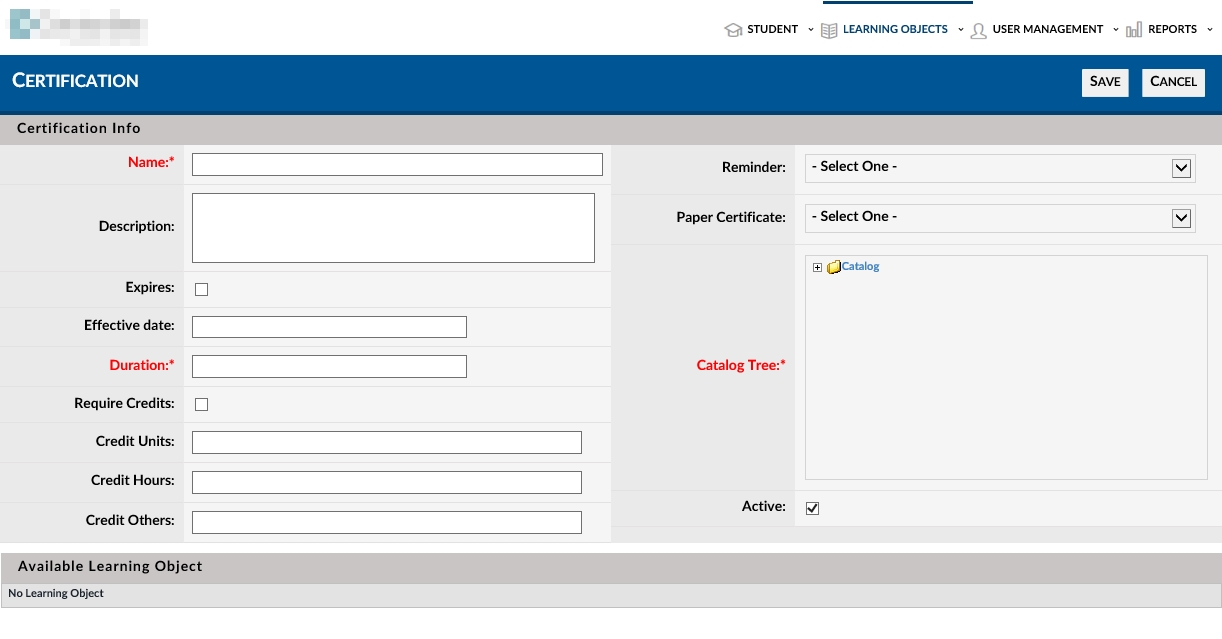
Screenshot 03
Explanation of Fields:
- Name* - The name of the certification.
- Description - A description of the certification
- Expires - A checkbox that if enabled means the certification will expire
- Duration* - The length of time the certification is valid (in # of days).
- Requires Credits - A checkbox that if enabled means the certification requires credits
- Credit Units - The number of credit units required to earn the certification
- Credit Hours - The number of credit hours required to earn the certification
- ''''Credit Others - The number of credits that are not units or hours required to earn the certification.
- Catalog Tree*- A Directory Tree from which the creator can associate the certificate to a specific catalog level in the system.
- Reminder - A dropdown box prepopulated with all system reminders
- Paper Certificate - A dropdown box prepopulated with all system certificates. These can be printed by the user after successful completion of the certification
- Active - A checkbox indicating whether the certification is active (default, checked) or inactive (not checked).
* Required Fields
- Enter the required information of name, duration and location within the Catalog tree structure.
- Enter any desired optional information.
- Click the Save button located near the top right of the screen.
The Certification has now been created and the system will display the completed Certification Details page (You can see the Certification Name in the upper left hand corner) in read / only mode. If editing is desired, click on the Edit button in the group of buttons in the upper right corner.
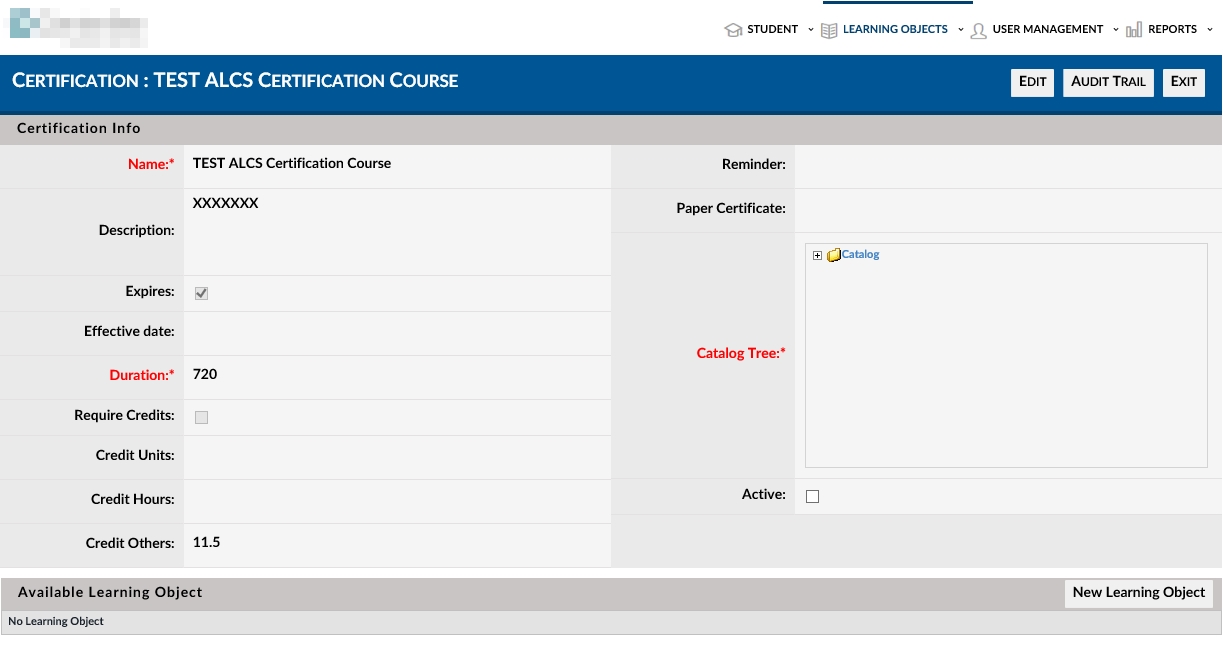
Screenshot 04
The Certification will also be available in the Certification List. Repeat the above process as necessary for all Certifications required.
Section 2.2: Add a Learning Object (Course) to a Certification
To enable a certification to be utilized it must be associated to a Learning Object Course. Each certification can be associated to a single course or to a group of courses.
To add a learning object to a certification, navigate to the Learning Object Certification Details page. This can be found after creating the learning object (see Section 1) or if selecting Advanced View > Learning Object Drop Down menu , selecting “Certifications” and double clicking on the specific certification desired from the Certification List.
Towards the bottom of the Certification details page you will find the Available Learning Object section. This is where associated courses will be viewable once added to the certification.

- Click on the New Learning Object button
This will bring up the Certification item details pop-up screen. Here you can set specific certification parameters and add courses to the certification. The level of detailed entry will vary based on your organizational needs. (See Explanation of fields below for next steps.)
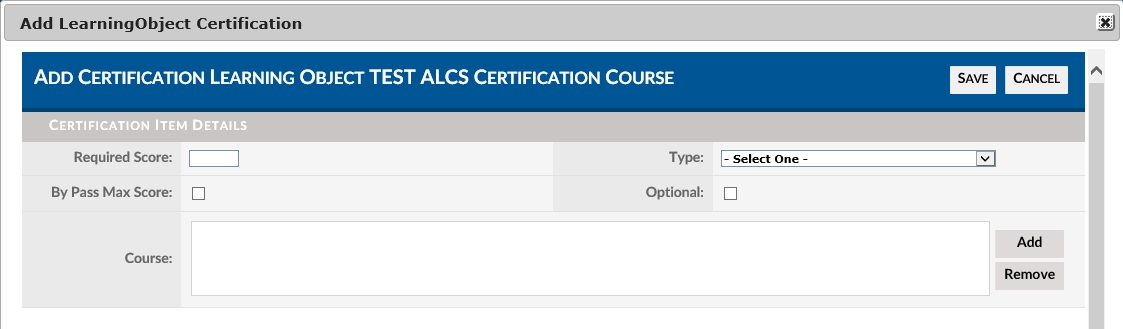
Explanation of Fields:
- Required Score - The score the user must obtain to achieve the certification
- By Pass Max Score - A checkbox that if enabled means the system will grant the certificate, even if the learner did not achieve the necessary score set up in the learning object.
- Type - A dropdown box that allows the creator to choose from a prepopulated set of certification types (Default options are: Normal, Comprehensive and Renewal).
- Optional - A checkbox that if enabled means this course or group of courses are electives as part of the certification*
- Course - A section that shows which course(s) are associated with this certification. Clicking Add, launches the select course screen, enabling the creator to find and select course(s) to Add to this certification (See below). Both selecting (highlighting) a course that is already in this text box AND clickingthe Remove button will remove the course.
* Optional / Required Courses: Certifications may be assigned to a single course or a group of courses. Courses may be optional, required or a combination of optional and required. The Certification Item Details Screen can be used to add single course items or groups of course items, each of which will associate the Optional (if checked) / Required (if not checked) attribute.
Section 2.3: Adding Courses
Upon clicking the Add button on the Certification Item Details pop-up page, will launch the Learning Object Lookup pop-up page. Here the creator can search and add courses. (For the purpose of this guide, it will be assume that creators already know how to use this functionality to find and select courses.)
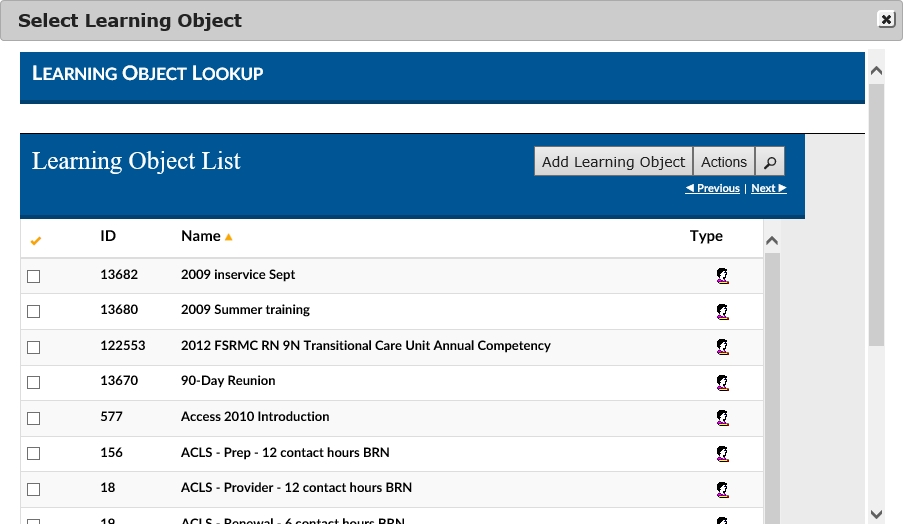
- Select the course(s) desired
- Click the Add Learning Object button.
The Learning Object Lookup pop-up page will now close and the Certification Item Details pop-up page will again be viewable. This time, the course will show in the Course text box
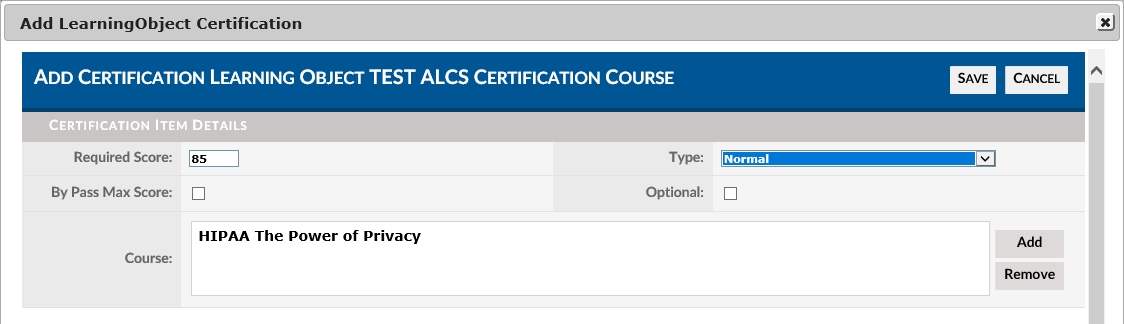
- Click Save

This will bring you back to the Certifications Detail page where you will notice that the new course now appears in the Available Learning Objects Section (You can delete by clicking on the red x and confirming)
Below is an example where multiple courses have been entered using two different uploads with different attributes (Required score)

Section 2.4: Enrolling in a Certification
Once the certification creation process is complete, if made available, users can enroll in certifications. This guide will assume that users are aware of how to manually enroll in courses and managers are aware of how to assign courses. When enrolling in a certification there is unique certification object icon. Upon clicking it, the user will be given a list of all the courses associated with the certification and has the ability to enroll in any or all the courses.
Certifications can also be assigned through the Assignment Feature and associated Assignment Scheduler Service. For best practices in adding classroom-based assignments for certifications using a special option called the Assignment Instance, see the associated Advanced Feature / Best Practices Guide.
Section 2.5: Printing a Certificate upon completing a certification
After creating a course, when viewing Course details, there is a section named Available Learning Object Certifications. If there are Certifications associated with this course, they will be visible and editable in this section. To associate a new Certification with this course, click on the New Learning Object Certification button. This will launch the New Learning Object Certification Details screen, which will allow you to associate an already created Certification and enter, edit and save specific detailed options and requirements associated with this specific course / certification combination (e.g. credit hours).