SCORM UPLOADER - FTP UPLOAD - QUICK START GUIDE
QUICK START GUIDE – SCORM – FTP UPLOAD
1. When using an eLearning authoring software program like Articulate, Adobe Captivate or any other program, it is important to export the eLearning module into SCORM format. When this happens, the program will most likely export to .ZIP format.
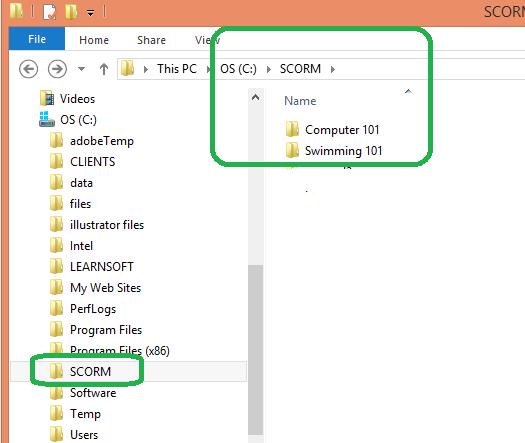
2. On your C: drive create a folder called “SCORM”, inside it create a folder for each course you will upload. See folder below for Swimming 101. When you unzip your zip file, you will copy/paste the contents into its course folder.
- a. You will need to store both zipped/unzipped files on the C:/SCORM course folder and on the Learnsoft FTP site.
- b. Unzip the file, place in the C:/SCORM/Course Folder-named with the exactly the SAME name as your eLearning module.
- ----1. In the Course folder, make sure is has a file called: imsmanifest.xml
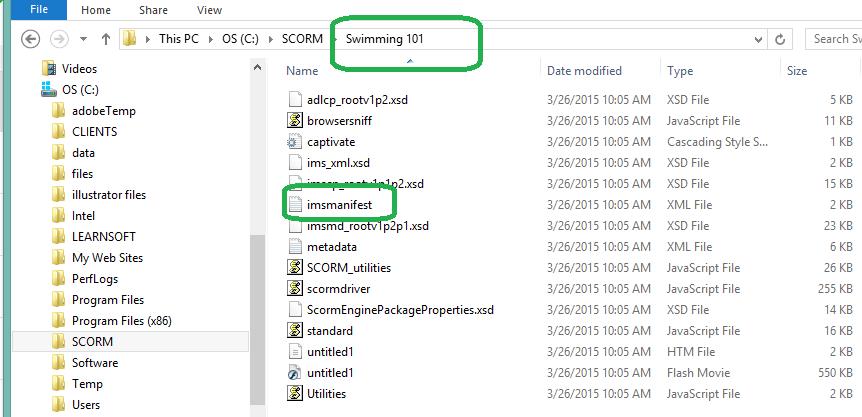
3. FTP (copy/paste your new course folder onto your Learnsoft FTP site-Keep a copy on your PC. WAIT 15-30 minutes for the course to be available to the LMS. Then follow steps 1-6 4. Create the new SCORM course in your LMS with “SCORM Uploader”
- 1. Login to your LMS>Advanced>Learning Objects>Click on SCORM Uploader>Click on “New SCORM” button.
- 2. Input title, should be exact same name as eLearning module.
- 3. Fill in Root folder: this is the name of the course folder containing the imsmanifest.xml file
Optional Steps to create a new Learning Object & WBT Instance to use with this SCORM course
- ----a. Select Create a Learning Object- will create a LO and LOI for you…
- ----b. WBT Type: Select Single SCORM
- ----c. Grading – should match what was created in eLearning module.
- ----d. Passing Score: – should match what was created in eLearning module.
- ----e. Max Students: max number of students allowed to enroll in the course.
- ----f. Availability: Select group who will have access to course, make this eLearning course ‘available’ to.
4. Manifest: click on Browse button to find the imsmanifest file. When browsing, should be C:>SCORM>Name of course folder – then select the imsmanifest file it will be stored on your COMPUTER – not on FTP!.
5. Exit>Learning Objects>Courses>Search for your course/instance and enroll yourself.>Launch the course to test your success.
6. The course has to be launched from your computer for the 1st time.