My Transcript - Admin Guide
My Transcript
The My Transcript window displays a list of all previously completed courses and dates of completion. Information is stored on the My Transcript page indefinitely. Courses that have been completed by the user will never be removed from their transcript.
There are two My Transcript views: Simple View (My Transcripts Tab) & Advanced View.View (My Transcript Screen)
My TranscriptTranscripts Tab - Simple View
In the simple view, the My Transcripts tab will It will provide a tabular listing with graphical icons of all classes the user ishas enrolled in. completed. It will display the course name, method of enrollment, credits, score and completion date. An icon will indicate the course type (If an online course and if enabled, the user can launch the course material). There may also allowbe themlinks to launch online course, view and download attachments,course takematerials.
Finally, onlineif tests,enabled completethere onlinewill evaluationbe anda cancelbutton self-enrolledto courses.Print This page is also accessible by clicking on the My Courses Tab in the Simple View.Transcript.
For further details, please see the Simple View user guide.
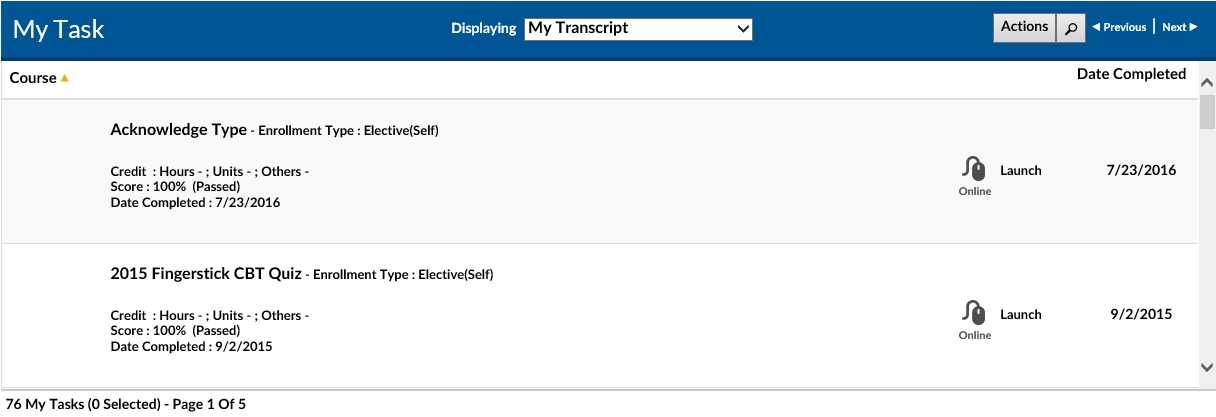
My CoursesTranscript Page / Session List -Screen- Advanced View
By
To default,access clickingthe onMy Transcript Screen, In the Advanced ViewView, iconhover over the Student drop down menu and select My Transcript. This will launch the My CoursesTranscript Page / Session ListScreen which will provide a non-graphical tabular view of the courses in which the user ishas enrolled.completed.
Viewing My Transcript
Step Action Explanation
- 1 Mouse over the Student Tab from the Function bar (if necessary).
- 2 Click the from the drop down menu The My Transcript window is displayed

- 3 To print a copy of your TRANSCRIPT click the PRINT TRANSCRIPT button at the top right side of the screen

A copy of the logged in person’s transcript is printed on the screen in a new window.
Use the ICONS at the top of this new window to –

- (i) Print to a printer
- (ii) Output to a file (select the type of file)
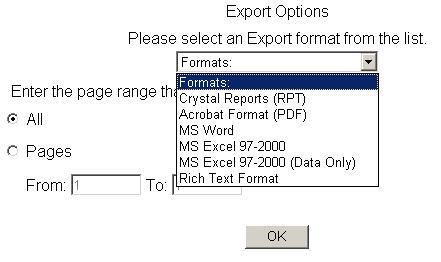
- 4 Close the window by clicking the X in the top right corner System returns to the Sessions Page of MY TRANSCRIPT
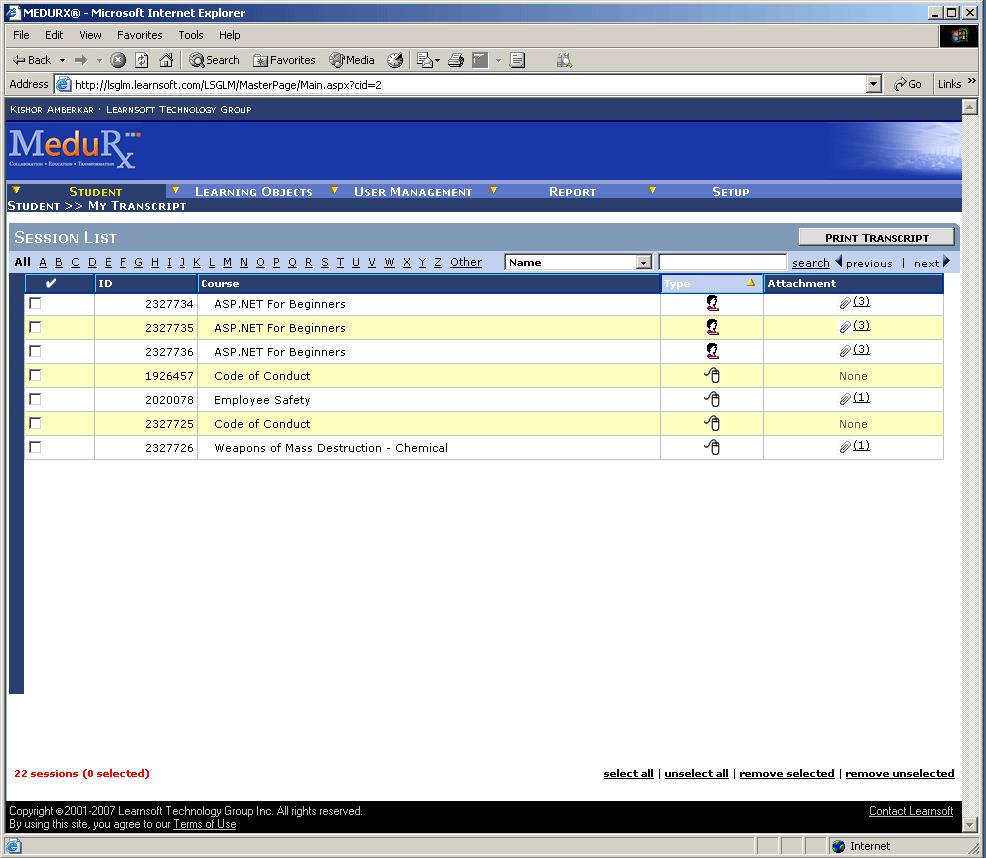
Explanation of Fields
- Mark Record This purpose of this feature is to simplify the view of the user. By marking a record the user may utilize the dashboard features outlined in the Common Interfaces section of this document.

- ID This is the unique identifier for a session record in the LMS. This number is assigned by the LMSsystem when a session record is created.
- Course This is the name of the course relating to the session. If the course is displayed on the transcript this indicates that the course has been completed by the student.
- Date Completed The date of satisfactory completion.
- Type Course types are specified under the Course Type column.
- Classroom based course.

- Web based course.

- Attachment Attachments to a course are documents that provide useful information for a student. These may include pre-class reading assignments or templates that they can use once they return to their daily activities. Attachments can be accessed by clicking the underlined number in this field. If the field is blank, no attachments are available for the session.
- Progress This field displays graphically the progress to date in web based training courses.
- Actions Displays the available credits/possible credits granted to this student.